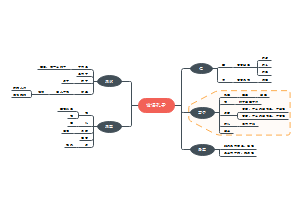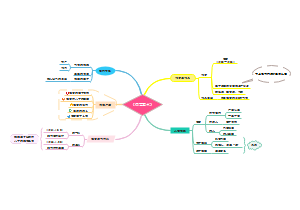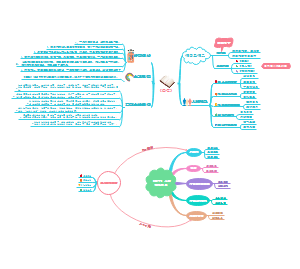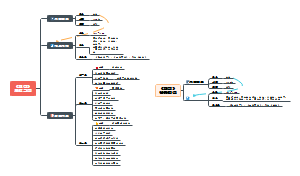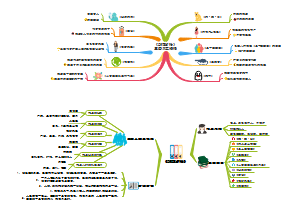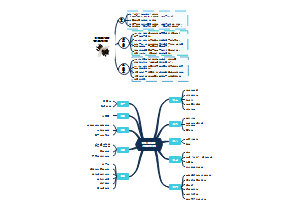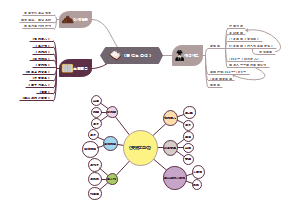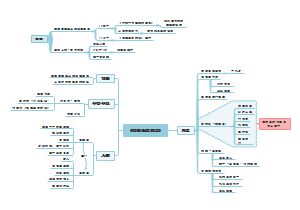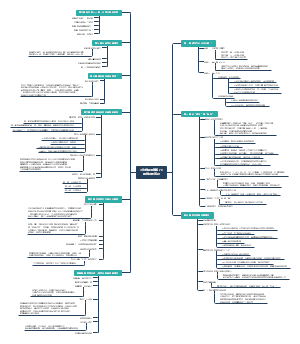导图社区 PPT知识点总结(PPT创建与幻灯片组成对象)
- 370
- 22
- 7
- 举报
PPT知识点总结(PPT创建与幻灯片组成对象)
包含了认识powerpoint、ppt的工作界面、ppt常用视图方式、ppt基本操作、插入文本、插入图片和图形等等。
编辑于2021-11-20 20:45:18- 相似推荐
- 大纲
PPT知识点总结
ppt创建与幻灯片组成对象
ppt 基础操作
1.1 认识powerpoint
Microsoft Office PowerPoint,简称ppt 是一种操作简便、专门用于制作演示文稿的应用程序,它所制作的演示文稿广泛应用于报告会和课堂等各种场所
1.2 ppt的工作界面
快捷访问工具
标题栏
功能选项卡和功能区
幻灯片编辑区
幻灯片编辑区 幻灯片编辑区用于显示和编辑幻灯片,并可以直观地看到幻灯片的外观效果,是幻灯片软件的核心,在幻灯片编辑区中可以进行编辑文本、添加图形、设置声音、设置动画等多种操作。
幻灯片/大纲窗格
幻灯片/大纲窗格 幻灯片/大纲窗格用于显示演示文稿的幻灯片数量、位置及结构,单击不同的选项卡标签,即可在大纲和幻灯片窗格之间切换。
状态栏
ppt工作界面与 Office 2010 办公自动化套件中的 word、EXCEL 等类似
1.3 ppt常用视图方式
单击视图方式按钮 即可进入相应视图模式中。
普通视图 普通视图是ppt默认的视图方式,可用于撰写或设计演示文稿,主要用于调整幻灯片的总体结构,或编辑单张幻灯片中的内容等
幻灯片浏览视图 幻灯片浏览视图在幻灯片浏览视图中以缩略图的形式显示演示文稿中的多张幻灯片。在该视图方式下,可以整体上浏览所有的幻灯片效果,并且可以方便地进行幻灯片的复制、移动、删除等操作
阅读视图 阅读视图用于审阅查看演示文稿。如果我们希望在一个设有简单控件以方便审阅的窗口中查看演示文稿,而不想使用全屏的幻灯片放映视图就可以采用阅读视图的方式查看。
幻灯片放映 幻灯片放映视图占据整个电脑屏幕,在该视图方式下,用户可以浏览每张幻灯片的动画效果以及切换效果,如果不满意, 可按【Esc】键退出幻灯片放映并进行修改。
1.4 ppt基本操作
新建演示文稿
新建空白演示文稿
1.菜单【文件】--【新建】--【空白演示文稿】 2.Ctrl+N 新建空白演示文稿
根据可用的模板创建
1.你也可以选择相关的模板,快速创建相关风格 的幻灯片, 在“模板”区域可选择微软公司公布在网络上的最新的各种模板 2.选择完模板和相应色调之后后再单击“创建按钮”即可按照选择模板创建幻灯片
保存演示文稿
1.【开始】--【另存为】--选择存储路径后弹出对话框 2.ppt保存格式为.pptx后缀名
新建幻灯片
新建演示文稿之后,根据用户的需求,可以在演示文稿上添加多个幻灯片,有两种方式来添加一个新的幻灯片。
【开始】--【新建幻灯片】
在幻灯片窗格中点击鼠标右键--【新建幻灯片】
在 ppt 中,一页幻灯片可以有不同的风格,一般最常用的我们会分为标题幻灯片和内容幻灯片两种。
编辑幻灯片
编辑幻灯片的基本操作包括选择、添加、移动、复制以及删除幻灯片等
① 选择单张幻灯片 单击幻灯片左侧窗格中任意一张幻灯片的缩略图即可选中该幻灯片。被选中的幻灯片边框线条将被加粗,此时用户可以对幻灯片进行编辑。
② 选择多张幻灯片(4种方法) 1.左侧窗格中选中一张幻灯片,然后按住“Shift”键,再按键盘中的“↑” 或“↓”方向键,可以 选中相邻的多张幻灯片。 2.左侧窗格中选中一张幻灯片,然后按住“Shift”键,再单击另一张幻灯,可以同时选中两张幻灯片之间的所有幻灯片。 3.在左侧窗格中选中一张幻灯片,然后按住“Ctrl"键,再单击其他幻灯片,可以同时选中不连续的多张幻灯片。 4.在“幻灯片浏览视图”方式下,选中第一张幻灯片,然后按住“Shift”键,再选中最后一张幻灯片,即可选中所有 的幻灯片(或者使用快捷键【Ctrl+A】)。
③ 插入幻灯片 1.在修改和管理演示文稿的过程中,常常要插入幻灯片,插入幻灯片操作可以在“左侧窗格”或“幻灯片浏览”视图中进行,操作方法与“新建幻灯片”一样。 2.也可在选择的幻灯片上方使用【ctrl+D】插入幻灯片
④ 复制和移动幻灯片(操作步骤) 1.选择要操作的一张或多张幻灯片。 2.【开始】,在“剪贴板”组中单击【复制】按钮,或者按快捷键【Ctrl+C】幻灯片复制到剪贴板中;如果要移动幻灯片,单击【剪切】按钮,或者按快捷键【Ctrl+X】将幻灯片移动到剪贴板中。 3.单击要插入幻灯片的位置,单击【粘贴】钮,或按快捷键【CtrI+V】,粘贴幻灯片,即可完成幻灯片的复制或者移动操作。
⑤ 删除幻灯片 在左侧窗格或浏览视图中选中要删除的一张或多张幻灯片,然后在右键菜单中选择【删除幻灯片】功能或者按键盘上的【Delete】键即可
ppt内容编辑
2.1 插入文本
一般的幻灯片内容页中都包含了预设的文本框, 直接点击就可以添加文字
如果一个幻灯片页面上的文本不是单纯的一块文字排列而是多块文字组成的不规则排列,或者要有不同样式的文字设置,就需要在页面上添加文本框。
【插入】--【文本框】(文本框用法与 word类似)
2.2 插入图片和图形
插入图片
1.与 Word 中插入图片的操作基本一样, 2.不同的是 Word 中连续插入多张图片时的效果和 ppt是不同的,Word 中是默认顺序排列的,ppt 中把每一个图片都当做一个浮动的层,需要手动调整显示顺序 3.这种不同是基于两者的主要功能目的不同而实现的
插入形状
自己绘制形状图形的基本操作步骤:
①光标定位在需要插入图形的幻灯片页面。
②【插入】--【插图】组中单击【形状】按钮,打开【形状】选择框,如图所示,即可选择各种不同的形状图形。
③左键单击自己希望绘制的形状,光标变为十字型。
④在指定的位置左键按下,拖动鼠标绘制图形,假如我们上一步选择了星星,在鼠标拖动过程中,你就可以看见变化大小的星星,直到自己满意位置
⑤设置形状的样式。绘制完形状之后,一般都不太美观,我们可以进行美化。双击新绘制的形状,会激活【格式】功能选项区,如图所示,此处设置与 Word 的“文本框格式设置”的选项是一样。
⑥我们对图中的星星设置美化,效果如图,可以发现 比之前的单调颜色效果有所改观。
高级形状编辑
取色器的使用: ppt填充色和轮廓色工具使用的时候有一个非常方便的取色工具,它可以帮助我们轻松吸取我们想要的颜色,让幻灯片设计色彩视觉上进行统一
排列组合与对齐旋转: 1.排列对象:可对所选形状进行顺序排列(上层图形会遮盖下层) 2.组合:可选择多个形状进行组合,便于同时进行缩放 3.对齐:可选择多个形状进行组合进行对齐设置 4.旋转:可选择1个或多个形状进行组合进行旋转设置
编辑顶点,自由绘制:
① 选择要编辑的形状,鼠标右键在弹出的对话框中选择编辑顶点,进入顶点编辑模式
② 在顶点编辑模式中,鼠标右键在弹出的对话框中可进行顶点编辑,自由绘制图形
2.3 插入表格和图表
插入表格
幻灯片中插入表格是一种很直接的表达方式,具体操作如下:
① 光标定位在需要插入图表的幻灯片页面。
② 【插入】--【表格】,打开“插入表格”选择框
③在幻灯片中可生成相应的表格,在其中输入数据后,就可生成相应的图表
④ 单击选择插入的表格,可以激活表格【设计】选项卡,在其中可以设置表格的样式
插入图表
幻灯片中插入表格是一种很直接的表达方式,具体操作如下:
① 选择需要插入图表的幻灯片,选择【插入】--【图表】按钮,弹出插入图表对话框
② 在其中选择需要的图表类型,单击【确定】按钮将自动在 ppt中插入所选类型的图表,并自动打开 EXCEL 程序进行数据输入和编辑。在其中的单元格中输入需要的数据,左侧 ppt中的图表同时更改。
③关闭数据表后幻灯片中就把图表作为一个图形对象来处理,单击选择图表后,会激活【布局】和【格式】两个选项卡,在其中可以对插入的图表进行风格、样式上的设计, 也可以修改数据源
2.4 插入影音文件
声音和影像是 ppt独有的长处,幻灯片演示文稿如果配上声音、影像,经过精心的设计,就能够 做成丰富多彩、引人入胜的多媒体演示文稿。
插入音频
①【插入】--【媒体】选项组的【音频】,在弹出的菜单中可选择来自不同位置的音频文件,也可直接拖动音频文件到相应幻灯片中
② 插入完毕后,在幻灯片上会出现一个小喇叭图表,鼠标移动到上面,可以出现播放控制条
③ 当用鼠标点击小喇叭选择以后,会激活工具栏上的【播放】选项卡(如图),这个选项卡里涉及到对声音的控制
a.【播放】按钮可以在编辑状态下播放声音。 b.【剪裁音频】可以设置音频播放的起始和结束位置,“淡入”和“淡出”设置的是以秒为单位的时间,前者是开始播放时声音从无逐渐增大到正常音量的时间间隔,后者则相反。 c.【音频选项】组里设计在幻灯片播放时声音播放的模式。【开始】一项若选择“按照单击顺序”,则在播放幻灯片时需要通过鼠标单击才能开始播放;这一项若选择【自动】,则在幻灯片放映到这一页时,音频文件会自动播放。“放映时隐藏”选项控制 在幻灯片放映时是否显示小喇叭。
插入视频
插入视频与插入音频的的操作步骤是一样的,不同之处在于一是视频可以调整它占据幻灯片的位置大小(如图所示),二是它的【播放】选项卡里的【视频选项】组里多了一个【全屏播放】的选项,这样当播放当前影片时,影片会占据整个而屏幕
插入超链接
在幻灯片中,为了操作和演示方便,还可以插入超链接,如可以链接到网页、新建的幻灯片、其他文件等,这样在点击这个 链接的时候,幻灯片可以跳转到相应目标。(百度一下)