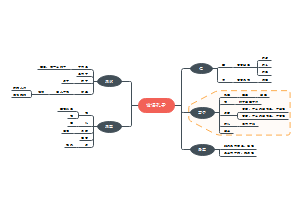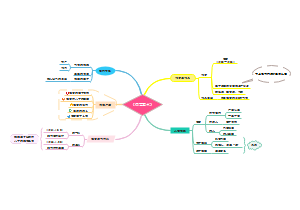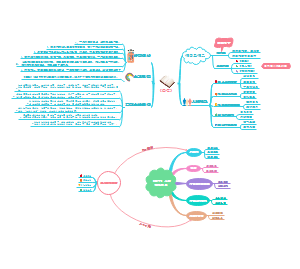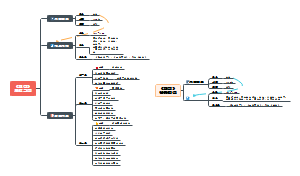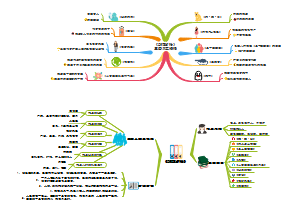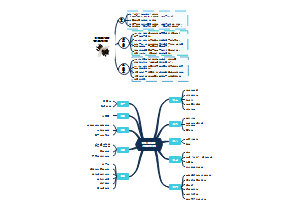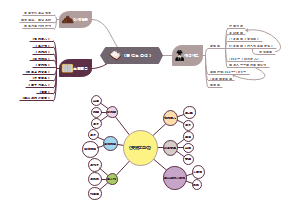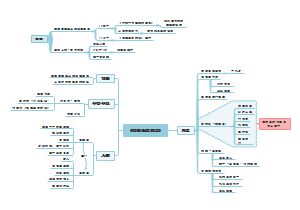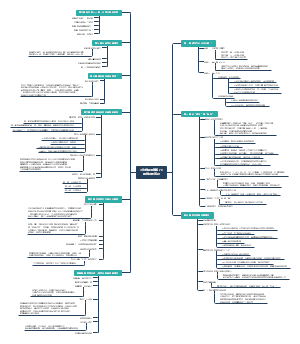导图社区 《21天Excel新手到高手》图标篇:数据汇报好看又直观
- 96
- 5
- 2
- 举报
《21天Excel新手到高手》图标篇:数据汇报好看又直观
这是一篇关于图标的思维导图,《21天Excel新手到高手》图标篇:数据汇报好看又直观,提升你的excel处理能力。
编辑于2022-07-22 17:12:14- 图标
- 相似推荐
- 大纲
21天Excel新手到高手 图标篇:数据汇报好看又直观
1.图示化呈现,让数据一目了然
体验条件格式的使用
在excel中数据条有渐变填充和实心填充两种类型,各有六种颜色
选中数据区域,找到开始-条件格式-数据条-实心填充
条件格式的修改
单击开始-条件格式-管理规则-新建规则,在弹出的条件格式规则管理面板中找到数据条双击即可进行修改
也可在条件格式中的数据条中选择其他规则进行修改
色阶的使用
使用和修改方式和数据条一致
色阶作为一种直观的指示,可以帮助读者了解数据分布和数据变化,双色刻度是用两种颜色的渐变表示单元格区域的值,用颜色的深浅表示颜色的高低
内置的色阶条件格式,只能选择默认的色阶样式,如果需要设置个性的双色或三色,可在格式样式下来列表中进行调整
图标集的使用
使用图标集可以对数据进行注释,并可以按阈值将数据分为三到五个类别,每个图标代表一个值的范围。(例如,在三项箭头图标集中,绿色代表较高值,黄色代表中间值,红色代表较低值)
如果需要设置个性的图标形状和颜色,可以在格式样式下拉列表中选择图标集选项进行调整
2.突出显示重点,让异常数据无处可藏
区间数据标记
选中数据区域-开始-条件格式-突出显示单元格规则,找到对应的匹配规则
文本包含标记
选中文本区域-开始-条件格式-突出显示单元格规则-文本包含,然后输入文本,调整显示格式即可
前N项数据标记
选中数据区域-开始-条件格式-突出显示单元格规则-最前/最后规则选项-选择前十项(或后十项),在弹出的对话框中可对标记位数和样式进行调整
选中数据区域-开始-条件格式-突出显示单元格规则-最前/最后规则选项-选择前10%项,在弹出的对话框中可对标记百分比和样式进行调整
高于/低于平均值标记
选中数据区域-开始-条件格式-突出显示单元格规则-最前/最后规则选项-选择高于(低于)平均值,在弹出的对话框中可对样式进行调整
3.自定义规则,让数据更直观好看
甘特图:甘特图又称为横道图,条状图。是当前项目管理中,被广泛应用评估工作进度的科学管理方法、目前在IT,建筑,制造等行业应用颇为广泛
制作过程
1.构建基础数据结构
原始数据表中要包含任务,起始和结束日期,每日的日期(为避免甘特图过长,对日期在单元格格式中进行调整)
2.设置甘特图部分
选择需要制作甘特图的区域,开始-样式-条件格式-新建规则-在弹出的对话框中选择是用公式确定,在编辑规则中输入起始和结束日期(例如:AND(F$2>=$C3,F$2<=$D3)),点击格式,选择填充,调整格式,确定即可完成操作
3.设置当前日期显示
选择需要制作甘特图的区域,开始-样式-条件格式-新建规则-在弹出的对话框中选择是用公式确定,在编辑规则中输入日期(例如:F$2=today()),点击格式,选择填充,调整格式,确定即可完成操作
4.表格美化修饰操作
4.掌握六种基本图表,让数据汇报更有说服力
条件格式可视化效果仅仅局限于单元格中
图表选择
插入-图表-所有图表
常见的图表
柱形图
堆积柱形图
整体的各个部分之间的比较(如国内外销量和单国内销量的比较)
簇状柱形图
若干部分之间的比较
百分比堆积柱形图
比较各个值占总计的百分比。柱子整体高度代表100%,每部分高度代表了该部分的占比值
三维柱形图表达效果与二维相似,只是增加了三维效果
折线图
用多个线段将多个数据点连接起来形成的图形,以折线的方式显示数据的变化趋势。可以清楚的反映出数据是递增还是递减,增减的速率,规律,峰值等特征。因此,折线图通常用来反应数据随时间的变化趋势,与柱形图相比,更能突出起伏变化,也更适合数据点较多的情况
堆积柱形图
簇状柱形图
饼环图
以列或行的形式排列的数据可以绘制为饼图,显示出各项的大小与总和的比例,通常以一组数据为数据源,显示数据占该数据系列总和的比例值。通常用来反应数据在整体中的构成和占比情况
饼图类别一般别超过七个,否则会造成角度难以估计,不利于信息传递的准确性
字母饼图
显示整体的比例,从第一个饼图中提取一些值,将其合并在第二个饼图中,使较小百分比更具可读性或突出强调第二个饼图中的值
如果需要将饼图换成圆环图,只需要选中图表,右键在图标设计中选择更改图表类型
条形图
在工作表中以列或行的形式排列的数据可以绘制为条形图。显示各个项目的比较情况
其实是柱形图旋转得到,主要用于数值大小的比较,更适合展现排名,另外由于条形图的分类标签是纵向排列的,由此可以容纳更多的标签文字。
先对数据做一个降序排列,然后再进行制作图表
堆积柱形图
簇状柱形图
百分比堆积柱形图
三维柱形图表达效果与二维相似,只是增加了三维效果
散点图
在工作表中以列或行的形式排列的数据可以绘制为XY散点图,将X值放在行或列,然后再相邻的行或列中输入对应的Y值
也称为相关图,是一种将两个变量分布再纵轴和横轴上,再他们的交叉位置绘制出点的图表,主要用于表示两个变量的相关关系。
通常用于显示和比较数值
散点图:比较两组值或两组数据,但是不连线。带平滑线和数据标记的散点图或带平滑线的散点图,这种图表显示用于连接数据点的平滑线可以带标记,也可以不带,如果有多个数据点,使用不带标记的平滑线,带直线和数据标记点的散点图或带直线的散点图,此图显示了数据点之间的直线连接线,显示的直线可以带标记,也可以不带,只不过是把数据点之间的曲线换成了直线,散点图除了用于相关统计分析领域之外,往往还会作为高阶图表的一种重要的辅助元素,
雷达图
在工作表中以列或行的形式排列的数据可以绘制为雷达图,比较若干个数据系列的聚合值,一般用于并列的多个元素的对比,比如常见的个人能力素质项的评分,
雷达图
带数据标记的雷达图
显示数据相对于中心点的变化
填充雷达图
数据内有颜色
选择数据区域,单击插入-柱形图图表-在下拉列表选择使用的样式。确定后会发现菜单栏多出图标设计和格式选项卡,图标设计中有添加图表元素,快速布局,更改颜色等选项。如果对图表颜色仍不满意,可以选中图标后在格式选项卡,在形状填充中直接修改颜色
单击插入下的图表,查看所有图表,会贪图所有图表面板,单击柱形图,会发现柱形图包含很多类型
图表制作
图表调整
图表美化
5.玩转组合图表,轻松应对复杂的呈现需求
重要性
实际工作中,如果把不同类型的数据放在一张图表上展示,就需要使用不同类型图表构成的组合图表,同时由于数据的不同对比参照系,无法在一个坐标轴上体现,为更加清晰直观的显示,引入次坐标轴,采取双坐标组合图就显得尤为重要
步骤
实例
销售收入侧重数据大小对比,放在主坐标轴,采取柱状图;增长率同时注重增长率大小及变化趋势,放在次坐标轴,采取折线图
方法一
1.插入柱形图
选中所有数据,插入-柱形图,此时会发现表格中出现一个两类数据的柱形图,但是增长率数据非常小,呈现出来不是很明显。
2.修改次坐标轴
因增长率图线太小,很难直接选中,可以先选中图表,在单击主菜单栏格式下的当前所选内容下拉选项,点击系列增长率,即可选中。(或右键图表,选择数据,选择增长率,这部相当于筛选,完成设置次坐标后再恢复即可)
然后在选中的增长率图表上右键选择设置数据系列格式,设置在次坐标轴上显示,增长率按次坐标刻度显示柱状图,此时原来图表右边会多出一根百分比显示的坐标轴,同时原来显示高度很小的增长率也变的跟清晰,并且覆盖在销售收入系列上面
3.更改图表类型
由于增长率用折线表示更加直观,故选择用折线图表示增长率
在图表右键,更改图表类型,在组合图对话框中选择更改
4.表格美化修饰操作
方法二:选中数据,打卡插入图表,之间选择组合图,调整图表类型,主次坐标轴后插入即可
6.玩转创意图表,让汇报更形象与高效
1.构建辅助数据
辅助数据是由100%减去原数据得到一列与原数据互补的数据
2.插入圆环图
选中一对完成列和辅助列后,插入圆环图
3.调整图标格式
选中图表,右键单击设置数据系列格式(或双击图表),将圆环大小设置为60%(此时大小适中),删除图例和图表标题等多余元素,修改图表和绘图区大小,让圆环图充满整个图表区域,最后设置图表区和绘图区都为无轮廓无填充状态
4.美化图表
双击选中销售占比系列,进行颜色填充,同样可以调整其余颜色
单击插入选项卡下的文本框,在圆环图的中央插入文本框,然后选中文本框,在格式中将文本框设置为无填充无轮廓,在文本框中输入=B2,即可在修改原始数据时文本框内容随之变化(WPS的excel文本框无法输入公式)
制作完后可整体复制到PPT中进行使用
7.可爱又炫酷的mini图表,查看产品走势的秒杀技
要求:excel2010以上
类型
折线
柱形
盈亏
步骤
选中需要放置迷你图的单元格,插入-迷你图进行选择,在弹出的对话框中选择数据范围
点击迷你图位置,出现迷你图选项卡,可对迷你图进行调整(可改变图表类型和样式,标记出特殊点等)
可进行填充操作
选中迷你图,在迷你图菜单栏可进行清除迷你图操作
其实是插图到工作表单元格中的微型图表,可提供数据的直观显示,使用迷你图可以显示一系列数据的趋势。也可突出特殊值
与图表相比,它不是对象,实际上是一个嵌入在单元格中的微型图表
8.借助Power Map,Excel中也能玩转高大上的数据地图
概述
要求:excel2013需官网下载插件,excel2016以上内置功能模板
Power Map是excel内置的一个地理信息系统可视化工具,也是微软Power BI系列的四大工具之一
步骤
选中所有需要进行可视化的数据区域,插入-演示栏-三维地图,打开三维地图,进入三维地图编辑页面,自动识别位置信息,将产品信息拖入右侧高度菜单栏中,系统默认类型为堆积柱形图,可单击右上方将可视化更改为簇状柱形图选项,切换图标的显示类型
如果有时间数据,可完成动态时间模拟过程,可生成动态演示场景视频嵌入其他演示文稿中,实现动态演示
在主题菜单栏中可对样式进行修改
注意
本质是在线地图,使用时必须联网。对应的微软的必应地图
带有三维地图数据文件在2010及以下版本中打开的是无法显示三维效果的
9.开挂神器Power BI,简单拖拽就能让数据颜值爆表
概述
是一款商业智能软件,针对商务人士设计的,相对于Eexcel而言,它在数据导入,数据清洗,数据转换,交互图表制作方面更有优势。同时也是微软推出的一套商业分析工具。
简单理解:从各个数据源中获取数据,并对数据进行整理,然后绘制成图表,最后可以拿着做好的图表与别人在网页端或者移动端共享信息的工具
注册和安装
目前它分为在线版,移动版,桌面版,如果需要下载最新软件,可以登录微软Power Bi主页。由于是面对企业的,在填写注册邮箱时要用企业邮箱的方式进行注册,如果填的是个人,系统不会通过。注册完后在官网进行下载(免费的)
步骤
打开后获取数据-选择需要的excel,找到需要加载的数据表并勾选,单击加载即可
在可视化区域选择合适的图表类型,通过拖拽将数据到轴区域即可导入图表中
完成后,单击其中任何一个图表的内容,发现其他图表也会跟随着选择数据维度进行动态变化,在Power BI中称为数据钻取
推荐下载Power BI Desktop版本,该版本对个人用户免费开放,能满足日常需求