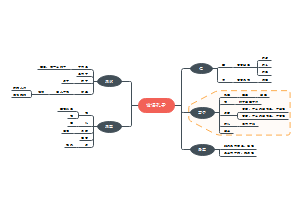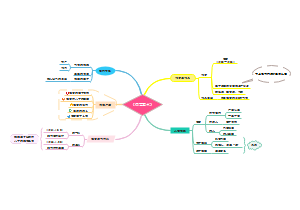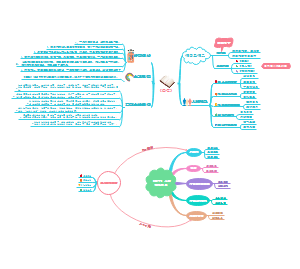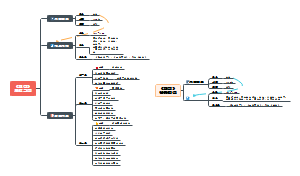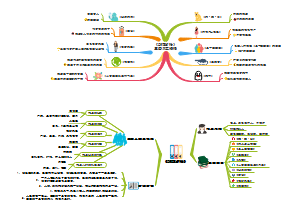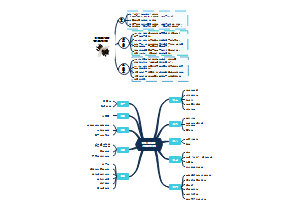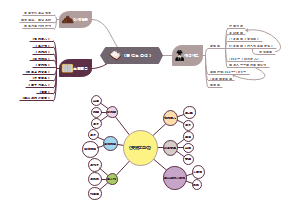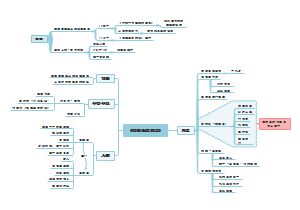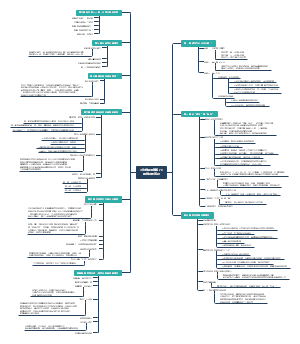导图社区 WPS表格中级应用课程知识点
- 148
- 4
- 0
- 举报
WPS表格中级应用课程知识点
金山办公技能认证WPS表格中级应用AI课程知识梳理,带您系统掌握技能 高效工作,事半功倍,循序渐进,由浅入深,不用担心学不会。
编辑于2023-10-16 12:23:10- WPS
- KOS认证
- 金山办公技能认证
- WPS表格
- 相似推荐
- 大纲
WPS表格中级应用课程
内容来源:KOS认证官网 制作人:李珍喜老师(金山办公最有价值专业KVP)
序章 快速了解课程及小试牛刀 5分钟带你掌握1个表格常用技能
第1单元 实战案例使用“数据透视表”快速汇总分析数据
一、创建数据透视表
选中要透视的原始数据区域-“插入”选项卡-“数据透视表”:
可选择放在新的工作表,或者现有工作表的单元格区域。
二、透视表做分类统计
分类字段区域:行/列/筛选器区域
统计字段区域:值区域
值汇总方式: 双击值字段标题,可以设置值汇总方式,包括求和、计数、平均值、最大值等:
数值型值字段默认是求和,文本型值字段默认是计数。
三、透视表的外观设计
“设计”选项卡: 使用“分类汇总”“总计”或“报表布局”调整透视表布局选择预设样式
快速调整颜色,或勾选“行标题/列标题/镶边行/镶边列”修改具体设计。
提高报告生成效率让数据结果好看又直观
第一章 操作工作簿、工作表和单元格 快速上手常用操作,轻松搞定办公表格
第1单元 设置WPS表格工作环境 办公表格的初次上手
一、表格视图切换
普通视图:常用的默认视图:
护眼模式:底色变成浅绿色,缓解眼睛疲劳:
阅读模式:方便查看与当前单元格处于同一行、同一列的相关数据:
全屏显示:表格内容全屏呈现,便于在同等大小的屏幕中看到更多的内容。
二、显示比例调整
方法1:按住Ctrl-滑动鼠标滚轮;
方法2:状态栏右侧,单击比例数值下拉按钮,选择缩放比例,或自定义比例数值;或直接拖动显示比例调节按钮,灵活调整:
方法3:单击“视图”选项卡下的“显示比例”按钮,在弹出的对话框中设置。
第2单元 操作工作簿 快速新建简易表格
一.创建工作簿
方法1:在文件夹中单击鼠标右键,在右键菜单中新建xlsx工作表
方法2:在WPS窗口中,单击“首页”-“新建”-表格”-“新建空白表格”:
方法3:在WPS窗口中,单击“文件”-“新建”-表格”-“新建空白表格”:
方法4:在WPS窗口顶部标签栏,单击“新建标签”-“表格”-“新建空白表格”。
二.保存工作簿
1.工作簿可以保存为.et、.xls、.xlsx、.pdf等格式:
2.牢记保存快捷键Ctrl+S。
第3单元 操作工作表 掌握表格基础操作
一、创建工作表
方法1:单击工作表标签栏的“+”号按钮:
方法2:右键单击任意工作表标签-“插入工作表”-选择参数-“确定”。
二、管理工作表
操作路径:
右键单击工作表标签-“删除工作表”/复制工作表”/”移动工作表”/隐藏工作表”/重命名”/修改标签颜色”。
批量操作方法:
按住Ctrl选择多个工作表,或按住Shift键选择连续的多个工作表,右击工作表标签-选择具体命令进行操作。
第4单元 操作单元格 轻松搞定常备设置
单元格的基础操作
一、快速选择单元格/单元格区域
Ctrl+方向键,快速跳转到区域边缘单元格:Ctrl+Shift+方向键,快速选择到区域边缘单元格;
巧用Shift可以选择连续的单元格区域,也可以快速调整选中的单元格区域。
二、插入和删除单元格
选中单元格区域,鼠标右键,在右键菜单中选择“插入”/”删除”,但需要注意是插入/删除单元格,还是整行整列;选中整行/整列,鼠标右键,可直接“插入/删除”行或列。
三、合并与拆分单元格
合并:选中要合并的单元格区域后,“开始”选项卡中单击“合并及居中”按钮:
拆分:选中要拆分的合并单元格后,单击“合并及居中”按钮即可拆分单元格。
在“合并单元格”按钮下拉菜单中可选择更多合并或拆分的方式。
四、插入批注及管理批注
在单元格上右键,右键菜单中即可选择插入批注:在“审阅”选项卡下可以管理批注。
单元格行与列的基础操作
一、调整行高列宽
方法1:拖动行号列标分界线,自由调整:双击分界线,自动调整。
方法2:在“开始”-“行和列”按钮下拉菜单中可选择调整具体行高列宽数值,也可选择自动调整最适合的行高或列宽。
二、隐藏与显示行列
方法1:右键菜单
选中要隐藏的行列,右键单击选中的行列,右键菜单中单击“隐藏”命令:
鼠标拖拽选中包含隐藏行列的行列区域,右键菜单中单击“取消隐藏”即可显示。
方法2:功能区面板
单击“开始”-“行和列”下拉按钮,下拉菜单中的“隐藏与取消隐藏”子菜单中选择
第5单元 打印输出 表格打印常用技巧
表格打印的页面设置
一、操作路径
页面布局”选项卡-纸张方向/纸张大小/页边距/页眉页脚/打印标题
二、页边距设置
“页面布局”-“页边距”,使用预设或自定义数值。
三、页眉页脚设置
方法1:“页面布局”-“页眉页脚”,在弹出的对话框中自定义页眉或页脚
方法2:“页面布局”视图下,单击表格页面顶部和底部的“添加页眉”/添加页脚”,即可编辑页眉页脚,此方法更直观。
将表格指定区域打印在一页
一、指定区域打印在一页
打印区域:选择要打印的单元格区域,单击“页面布局”-“打印区域”按钮;
分页符:选择要分页位置右下单元格,单击“页面布局”-“插入分页符”-“插入分页符”命令。
二、超出一页的内容打印在一页
方法1:分页预览视图
在“视图”或“页面布局”选项卡中单击“分页预览”按钮:切换至分页预览视图。
拖动蓝色分页线即可设置分页。
方法2:打印缩放
在“页面布局”选项卡中单击“打印缩放”下拉按钮,根据实际情况选择“将整个
工作表打印在一页”“将所有列打印在一页”或“将所有行打印在一页”命令
其他打印设置及输出方式
一、打印设置
单击“文件”-“打印”命令,或使用快捷键【Ctrl+P】即可进入打印设置对话框。
打印机:确认要连接的打印机:可选择反片打印、打印到文件以及双面打印。
页码范围:指定打印的页面;切换到分页预览视图,可查看工作表分页情况。
打印内容:指定打印的数据范围区域,可以是选定区域、选定工作表或整个工作簿。
副本:设置打印的份数和逐份打印。
并打和缩放:将文档多页集中到同一页纸中打印,或将文档打印到指定纸型上。
二、输出方式
方法1:使用虚拟打印机打印,打印机的名称处,选择“导出为WPSPDF”选项。
方法2:单击“文件”按钮,在下拉菜单中选择“输出为PDF”/输出为图片”。
第二章 编辑与格式化数据 9大表格神技能,快速输入和规范数据
第1单元 输入和编辑数据 快速录入与处理数据
数据的快速录入
一、认识“数据类型”
主要类型:常规/数值/货币/会计专用/日期/时间/百分比/分数/科学计数/文本
分类:“数字”和“文本”
二、数据录入方法
方法1:选定单元格-从键盘输入-回车/单击选定单元格以外的区域
方法2:选定单元格-单击编辑栏-从编辑栏输入-回车/单击选定单元格以外的区域
三、快速录入数据
数据序列的快速录入:鼠标光标停留在单元格右下边框处时,会出现黑色十字标,将它拖动就可向下自动填充数据。
记录单录入数据:“数据”选项卡-记录单
大表格与多表格的高效查看
一、操作路径
视图”选项卡-冻结窗格/拆分窗口/新建窗口/重排窗口/并排比较
二、高效查看大表格
冻结窗格:可选择冻结首行、冻结首列或冻结至具体的X行X列:
拆分窗口:将当前界面拆分成四块,每一块都可以自由翻阅。
三、高效查看多表格
新建窗口:为当前的文档新建新窗口,一个文档可在多个窗口中呈现
重排窗口:将多个文档放在同一窗口下显示:
并排比较:将两个文档并排显示,并且可以同步滚动,方便比较文档。
数据的快速编辑
一、复制/粘贴
快捷键:Ctrl+C复制,Ctrl+V粘贴;右键菜单:鼠标右击单元格-复制/粘贴
开始选项卡:“开始”选项卡-复制/粘贴
二、选择性粘贴
数值:只复制单元格的内容,不带上原有格式,且没有公式
格式:不复制内容,只复制填充色、边框、数字等单元格格式
转置:把行列相互转换放置,将列变成行、行变成列
列宽:只粘贴复制区域的列宽
运算:在原数据基础上,被复制的数据做加减乘除四则运算
三、查找/替换
快捷键:Ctrl+F查找,Ctrl+H替换
使用更多查找选项,可以精确查找数据,除了查找内容,还可以查找替换单元格格式
外部数据的导入与处理
一、数据导入
路径1:“数据”选项卡-导入数据-导入数据-选择数据源:
路径2:(功能区左上角)文件-数据-导入外部数据-导入数据。
通过数据导入功能可将其他文件格式的外部数据导进表格中。
二、数据处理(分列)
分隔符号分列:根据特定的字符为数据分列
默认可选用Tab键、分号、逗号、空格,如果是其他符号,就勾选“其他”,在右侧
文本框中填入具体字符。
固定宽度分列:根据单元格内数据的固定宽度分列
数据预览区域可添加、删减分列线,也可拖动调整分列线的位置。
智能分列:表格根据数据的规律自动判断分列方式,如不符合要求,还可进行自定义
第2单元 设置单元格格式 一键规范表格数据
单元格格式的设置
一.设置单元格格式
路径1:“开始”选项卡-字体/字号/框线等,可进行字体设置、对齐方式设置、数字格式设置。
路径2:单击选项卡按钮,进入“单元格格式”对话框中可进行更为详细的调整。
二预设的单元格样式
路径:“开始”选项卡-单元格样式
三自定义单元格样式
路径:“开始”选项卡-单元格样式-新建单元格样式,
新建的自定义样式,后续可直接选择套用。
表格样式的设置
一.应用表格样式方法
方法1:套用表格样式功能
“开始”选项卡-表格样式”
方法2:插入表格
“插入”选项卡-“表格”-确定“创建表”
方法3:使用插入表格快捷键
Ctrl+T
二智能表格特性
特性1:可以快速更改美化方案
特性2:可以自动拓展区域
第3单元 数据有效性 快速准确输入数据
数据有效性的应用
一、操作路径
先选择要设置的单元格或单元格区域-“数据”选项卡-数据有效性
从“数据有效性”对话框中可选择:整数/小数/序列/日期/时间/文本长度/自定义
二、常用设置
有效性条件-序列:
为单元格创建下拉列表,限制可输入的内容选项
有效性条件-文本长度:
限制文本长度,防止多输入一位或者少输入一位
有效性条件-日期:
限制可输入的日期范围,且不可输入非日期内容
信息/出错警告:
具体信息,为填表人提供提醒
第4单元 设置条件格式 自动标记显示数据
条件格式的设置
一、操作路径
先选择要设置的单元格或单元格区域-“开始”选项卡-条件格式-突出显示单元格规则/项目选取规则/数据条/色阶/图标集
二、主要用途
1-格式化规则
突出显示单元格规则:满足特定条件的单元格突出显示
项目选取规则:满足数据选取条件的单元格突出显示
2-图形化规则
数据条:根据单元格数据大小显示不同长度的数据条
色阶:根据单元格数据大小显示不同颜色的填充
图标集:根据特定条件区间显示不同图标
第5单元 应用主题 套用模板美化表格
WPS表格主题的应用
一、操作路径
页面布局”选项卡-主题/主题颜色/主题字体/主题效果
二、常用设置
切换主题:直接从“页面布局”选项卡-主题,选择具体主题样式,实现对整个工作簿的颜色、字体、效果一键调整。
单独修改主题颜色:位于“主题”旁的“颜色”选项,单击选取主题颜色样式进行切换,根据所使用颜色在颜色样式中所处的位置的颜色来判断调整。
单独修改主题字体:位于“主题”旁的“字体”选项,单击主题字体样式即可修改。
单独修改主题效果:位于“主题”旁的“效果”选项,效果指表格内形状的外观。
第6单元 使用附件和超链接 插入文件和网站链接
插入附件或插入超链接的功能
一、插入附件
插入:“插入”选项卡-文件附件。
打开与关闭附件:插入附件后直接从表格中双击图标打开:按键盘Esc键退出。
附件图标修改:选择已插入的附件图标,从“图片工具”选项卡中可调整图标的填充颜色、效果、旋转等参数。
删除:单击图标,按键盘上的Delete键:或右击图标,从右键菜单中选择“删除”。
二、插入超链接
原有文件或网页插入:从电脑文件夹中选择具体的文件或填入某网页网址。
本文档中的位置:插入可单击跳转到指定单元格位置的超链接。
电子邮件地址:输入电子邮件地址即可生成对应的超链接。
链接附件:从电脑文件夹中选择文件,同步上传到WPS账号云端。
第三章 使用公式和数据函数计算数据 5大表格常备函数,批量统计数据
第1单元 创建公式与使用运算符 使用公式高效计算
函数公式的输入与编辑
一、公式的结构与公式运算符的应用
公式以等号=开始;用算术运算符/比较运算符/文本运算符进行运算
二、插入函数的三种方法
方法1:单击“插入函数”按钮,搜索函数
方法2:“公式”选项卡中插入函数,去对应类别中查找
方法3:直接手动输入函数,灵活运用Tab键
三、函数公式的结构
以SUM函数为例:=SUM(A1:A2,A3:B3)
1、函数名称后面有一对半角括号,包裹函数的所有参数
2、参数与参数之间用半角逗号分隔
3、用半角冒号连接区域的第一个和最后一个单元格来表示单元格区域引用
第2单元 使用常用函数 套用函数减少重复劳动
平均、加总等常用统计函数
一.统计函数之数据计算
SUM:对单元格区域数据求和
MAX、MIN:从单元格区域数据中找到最大值、最小值
AVERAGE:对单元格区域数据求平均值
二.统计函数之计数
COUNTA:计算单元格区域内所有有内容的单元格个数
COUNT:计算单元格区域内数字单元格的个数
COUNTBLANK:计算单元格区域内所有空单元格的个数
常用的日期时间函数
一、日期函数
YEAR、MONTH、DAY:提取日期的年、月、日
DATE:将分开填写的年、月、日合并成一个完整日期
TODAY:自动显示当前日期
二、时间函数
HOUR、MINUTE、SECOND:提取时间时、分、秒
TIME:将分开填写的时、分、秒合并成一个完整时间
NOW:自动显示当前时间或日期
三、日期时间的本质
日期时间的本质是数字,是从1900/1/000:00开始计数的数字,一天计数1。
随机与四舍五入等数学函数
一.数学函数之生成随机数字
RAND:自动生成一个大于等于0、小于1的随机数。可同时结合“排序”功能,给表格做乱序排列。
RANDBETWEEN:自动生成位于某两个指定数之间的一个随机整数。
二.数学函数之舍入位数
ROUND:将数字四舍五入到指定的位数。
ROUNDDOWN:将数字指定位数以外的部分直接舍去。
ROUNDUP:将数字指定位数以外的部分(如果有的话)舍去后,末位进1。
INT:直接取数字的整数位,实现快速的整数转换。
巧妙实现多条件逻辑函数
一.单条件判断
函数参数:IF函数包括三个参数,测试条件、真值、假值。
参考公式:=IF(C2>=60,"合格","不合格")
二.嵌套条件判断
嵌套方法:IF函数中再放IF函数,输入括号后可继续定义分支逻辑的条件。
参考公式:=IF(C2>=90,"优",IF(C2>=60,"良","差")
三.多条件判断
并列条件:两个条件要同时满足,在IF函数内使用AND函数。
参考公式:=IF(AND(C2<60,B2<80%),"挂科","否")
取其一条件:多个条件任选其一满足,在IF函数内使用OR函数。
参考公式:=IF(OR(C2>=90,B2=100%),"优秀","否")
VLOOKUP万能查找函数
一、认识VLOOKUP函数
参数1-查找值:查找的目标,要找哪一个值:
参数2-数据表:查找的范围,要到哪里去找,要求第1列包含查找值以及包含返回值列
参数3-序列数:想要返回的值位于查找范围的列数;
参数4-匹配条件:精确查找为0:模糊查找为1。
二、精确查找
精确查找的查找值必须是唯一的,否则可能无法返回正确结果。
参考公式:=VLOOKUP(A2,员工明细!A:D,4,0)
三、模糊查找
模糊查找可根据区间下限来查找数据:要提前将参数表区间做升序排列。
参考公式:=VLOOKUP(C2,L:M,2,1)
第3单元 公式中单元格地址的引用 一键填充复制公式
单元格的不同引用方式
一、相对引用(A1)
在复制公式时,公式中的引用会根据单元格位置的改变而改变,这就是相对引用。
四、引用方式切换
按键盘F4键,即可在公式中具体的引用参数前添加一个美元符号($),来将其锁定;锁定的部分不会再发生变化。
引用方式一共有四种,随着按F4键的次数叠加,会切换不同的锁定部分。
二、绝对引用($A$1)
在复制公式时,公式中的引用不根据单元格位置的改变而改变,这就是绝对引用。
三、混合引用($A1、A$1)
在复制公式时,公式中的引用只因行或列的改变而改变,这就是混合引用。
第4单元 审阅公式的基本方法 检查公式排除错误
审阅公式的基本方法
一、追踪单元格
操作路径:“公式”选项卡-追踪引用单元格/追踪从属单元格:“移去箭头”取消追踪
主要用途:快速判断出公式与单元格的关系,方便查看公式、查找参数。
二、公式求值
操作路径:“公式”选项卡-公式求值
主要用途:想知道公式详细的计算过程,或是公式出错,都可以用公式求值检查步骤。
三、错误检查
操作路径:“公式”选项卡-错误检查
主要用途:一键判断整张工作表中所有公式的情况,寻找出错的公式。
第四章 组织、汇总与分析数据 高效处理分析大批数据,拒绝低效工作
第1单元 排序与筛选数据 键整理和挑选数据
在数据清单中筛选数据
一、筛选
先选择要筛选的表格首行、或需要筛选的表格数据区域,从开始选项卡单击“筛选”:
筛选器下拉面板中,可单击筛选列表复选框或直接在搜索文本框中输入文字进行筛选。
文本筛选:“等于/不等于”“开头是/结尾是”“包含/不包含”
日期筛选:“上月/本月/下月”“昨天/今天/明天”“去年/今年/明年”
数字筛选:针对数字大小比较的筛选:当数据列为数值型数字时使用。
颜色筛选:将标记了颜色的数据快速筛选出来。
二、高级筛选
将筛选条件写成“条件区域”后再高级筛选,可将筛选结果自动复制粘贴到表格其他位置。
条件区域须满足:
1、标题必须与数据源的标题完全一致:
2、同一行上的条件为“且”关系,不同行上的条件为“或”关系。
在数据清单中排序数据
一、快速排序
选中要排序的列-“开始”选项卡-排序
1-默认顺序:文本按照字母ABCD顺序排列:数字按照从小到大的顺序排列。
2-其他顺序:在“排序”的下拉菜单中可选择“升序”/降序”/自定义排序”
二、自定义排序
1一多条件排序:
设置条件,让两种字段先后排序
可对“单元格颜色”“字体颜色”“条件格式图标”这些特殊格式排序。
2一自定义序列:
根据特定的标签顺序设置排序。
重复数据的突出显示及删除
一、重复项突出显示
“数据”选项卡-“重复项”-“设置高亮重复项”
重复项会以选择的数据区域为准进行判断,高亮显示出来。
二、删除重复项
“数据”选项卡-“重复项”-“删除重复项”
可选择按照多列数据判断是否重复,操作前建议把原始表格复制备份,以免误操作后难以恢复。
三、拒绝录入重复项
“数据”选项卡-“重复项”-“拒绝录入重复项”
单击“清除拒绝录入限制”,即可还原设置。
第2单元 汇总与拆分数据 快速统计和细分数据
对数据进行分类汇总
一、操作方法
操作前先将类别字段排序,再从“数据”选项卡单击“分类汇总”。
设置参数后,数据将按要求分类显示,同时显示每一类的计算结果。
二、参数设置
参数1-分类字段:数据统计按照哪个字段分类;
参数2-汇总方式:计算方法是什么,如求和/计数/平均值等:
参数3-选定汇总项:要计算的字段。
三、折叠/展开明细
分类汇总后的数据可以单击按钮来折叠明细或展开明细
单击数据左侧的“+”“-”按钮,或单击表格区域左上角的1/2/3级别按钮,可以快速折叠或展开到某一个层级的数据。
对不同区域数据的合并计算
一、操作方法
选中空白单元格作为计算结果的插入位置,再从“数据”选项卡选择“合并计算”。
“合并计算”可将结构相同的多个数据区域进行快速地合并统计。
二、参数设置
参数1-函数:数据的计算方式,如求和/计数/平均值等。
参数2-引用位置:数据的引用位置。操作时,选择要合并的数据区域后单击“添加
按钮,有多个区域就再次选择和添加:如发生误操作,可单击“删除”按钮进行删除。
参数3-标签位置:引用的数据区域是否包含“首行”和“最左列”标签。标签是判断数据类别的依据,如数据区域包含标签,则勾选。
使用数据透视表汇总数据
一.创建数据透视表
选中要透视的原始数据区域-“插入”选项卡-“数据透视表”;
可选择放在新的工作表,或者现有工作表的单元格区域。
二.透视表做分类统计
分类字段区域:行/列/筛选器区域
统计字段区域:值区域
值汇总方式:双击值字段标题,可以设置值汇总方式,包括求和、计数、平均值、最大值等:
数值型值字段默认是求和,文本型值字段默认是计数。
三透视表的外观设计
“设计”选项卡:使用“分类汇总”“总计”或“报表布局”调整透视表布局:选择预设样式
快速调整颜色,或勾选“行标题/列标题/镶边行/镶边列”修改具体设计。
第五章 可视化数据表格 实用图表大全,让汇报一目了然
第1单元 使用内置图表 让数据说话的图表制作
创建基础类型图表(上)
一、使用场景
柱形图:用于比较数据大小,较适合数据较少的比较。如:将1-3月份的入离职人数做对比;
条形图:也用于比较数据大小,当数据较多时,条形图的大小差异比柱形图更加明显。
如:对比12个月的入离职人数;
折线图:用于查看数据按照时间变化的趋势。如:查看公司一年内研究生的人数变化
饼图:用于查看每个数据与总数据的占比关系。如:员工在各阶段年龄的占比。
二、相关操作
创建图表:选择数据区域,从“插入”选项卡中选择具体图表类型:
更改图表类型:选中图表后,在“图表工具”选项卡下单击“更改类型”进行修改。
创建基础类型图表(下)
一、使用场景
面积图:用于同时比较多系列的数据大小、变化趋势、以及它们的总量对比。
如:将2021年销售额与2022年销售额做对比分析:
散点图:用于分析两种数据的关系规律。如:查看“客流量”与“销售额”的关系;
雷达图:用于多条件综合分析。如:根据各班级不同科目成绩,判断其综合实力;
股价图:用于绘制股价走势的图表。
二、相关操作
设置系列颜色:选择数据系列,右键菜单“设置数据系列格式”,调整颜色
添加趋势线:在“图表工具”选项卡中,选择“添加元素”-“趋势线”;
调整坐标轴最小值:选择坐标轴,右键菜单“设置坐标轴格式”,修改数值。
图表样式修改及元素设置
一、图表元素及布局修改
添加数据标签:选中数据系列,从右键菜单中选择“添加数据标签”;
修改标题:单击标题文本框,输入修改文字
删除元素:选中元素后,按下键盘的“Delete”键删除。
添加元素&快速布局:选中图表后,从“图表工具”选项卡中设置。
二、图表颜色及样式修改
方法1:选中元素后,在“绘图工具”和“文本工具”选项卡中进行设置;
方法2:选中图表后,到“图表工具”选项卡中单击“更改颜色”“预设样式”一键调整。
三、图表细节调整
纵坐标轴设置:右击纵坐标轴,单击“设置坐标轴格式”在右侧属性面板中调整
数据标签设置:右击数据标签,单击“设置数据标签格式”在右侧属性面板中调整。
透视图的插入与修改
一、插入透视图
插入:选中要透视的原始数据区域,在“插入”选项卡,单击“数据透视图”;
设置:从“字段列表”中将要分类或统计的字段,分别拖入“数据透视图区域”的“轴区域”和“值区域”。
二、修改透视图
字段显示:到透视表中设置分类字段,可以同步修改透视图:或直接在数据透视图面板中将字段拖到相应的“数据透视图区域”即可更改统计维度。
元素增删:可在选中元素后,按下键盘的Delete键直接删除:或者在选中图表后,从“图表工具”选项卡的“添加元素”/快速布局”中调整。
颜色设计:从“图表工具”选项卡中单击“更改颜色”:或从预设样式中选择。
图表类型:从“图表工具”选项卡中单击“更改类型”:或从图表右键菜单中调整。
第2单元 使用迷你图表 简洁直观的图表展示
迷你图的插入与设置
一、插入迷你图
插入:在“插入”选项卡中,图表右侧有“折线”“柱形”“盈亏”这三种功能按钮,它们就是三种迷你图。
参数:迷你图需要设置两种参数,“数据范围”为原始数据的单元格区域:“位置范围”为放置迷你图的位置。
二、修改迷你图
选中迷你图时,选项卡中会出现“迷你图工具”,可对迷你图做更多的样式设置。
高低点标注:勾选“高点/低点”,就能标注出数据的高值和低值,更便于查看比对;
颜色设计:选择“迷你图颜色”和“标记颜色”可设置颜色:或直接从中间的预设样式中选择,快速调整整体设计。
第3单元 使用智能图形 图形自动生成工具
流程图、图标等智能图形
一、图标/形状
图标:在“插入”选项卡中,单击“图标”按钮,从在线图标库中选择图标,可通过关键字搜索
形状:在“插入”选项卡中,单击“形状”按钮,可插入系统自带的形状。
(图标与形状的大小、颜色均可自由编辑。)
二、流程图
新建:“插入”选项卡-流程图-新建空白图,可开始绘制流程图:
连线:在图形边缘的任何地方点击并拖动,都可以创建线条。
三、思维导图
新建:“插入”选项卡-思维导图-新建空白图,可开始制作思维导图:
编辑:按下Tab键,往下新增分支;按回车键,增加同级主题;双击标签可编辑文字。
闯关式教学轻松学习/实战案例精讲/系统掌握WPS表格