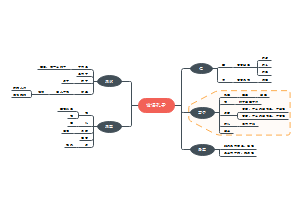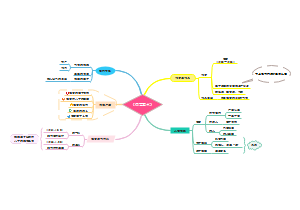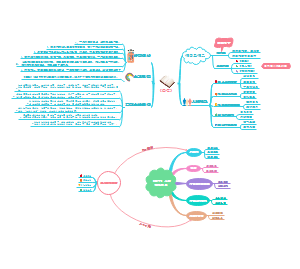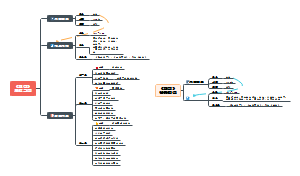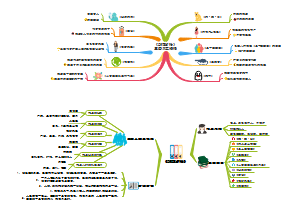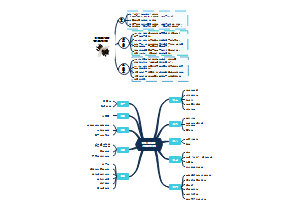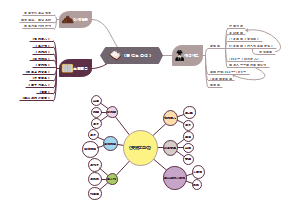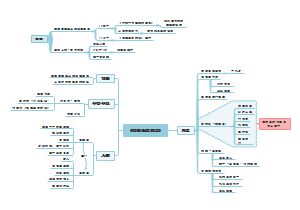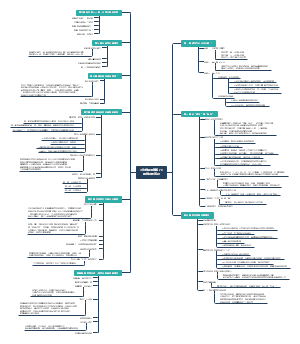导图社区 打印机维修思路
- 60
- 2
- 0
- 举报
打印机维修思路
打印机维修思路,主要包含问题识别、 初步分析、 硬件检查、软件检查、 诊断测试、故障排除、 验证修复等。
编辑于2024-03-23 15:36:46- 相似推荐
- 大纲
打印机维修思路
问题识别
确定故障现象:首先观察打印机的具体表现,如打印异常(如无法打印、打印模糊、乱码、颜色失真等)、卡纸、错误提示灯亮起、操作面板显示错误代码等。
1. 无法打印
1检查打印机是否已正确连接电源并开启。2检查USB线、网络线或Wi-Fi连接是否正常。3确认打印机驱动是否已安装并且是最新版本。4查看打印队列是否有待处理任务被卡住,若有,尝试清除或重启打印服务。5检查墨盒是否有墨,是否正确安装。
2. 打印模糊或颜色失真
1清洁打印头,可能是因为长时间未使用导致打印头干涸或堵塞。2检查墨盒墨水量是否充足,更换即将耗尽的墨盒。3校准打印机的颜色设置,特别是对于彩色打印机。4更新或重新安装打印机驱动,确保打印机与电脑间的通信正确。
3. 乱码打印
1检查打印文档的格式是否正确,文件是否损坏。2更新或重新安装打印机驱动,确保驱动与打印机型号匹配。3调整打印机的打印质量设置,尝试在不同模式下打印测试页。
4. 卡纸
1关闭打印机并打开盖板,按照说明书指示轻轻取出卡纸,注意不要用力拉扯以免损伤内部组件。2检查纸张类型和质量,确保符合打印机的要求。3清理打印机内部可能残留的碎纸屑,避免再次卡纸。
5. 错误提示灯亮起或操作面板显示错误代码
1查阅打印机用户手册,根据错误代码寻找对应的故障解释和解决方案。2若错误代码指向硬件问题,如墨盒、硒鼓、纸张传感器等,针对性地检查并替换有问题的零部件。
用户反馈:询问用户关于故障发生的时间、前因后果以及故障出现时的操作情况等。
1. 故障发生的具体时间
请问故障是什么时候开始出现的?是在正常使用过程中突然发生的,还是在进行了某种操作后出现问题?
2. 故障发生前的操作
1出现问题前,您正在执行什么操作?比如是否刚刚更换了墨盒、纸张,或者进行了打印设置的修改?2是否打印了大量文件,或者打印了特殊的文档格式(如照片、图像、图表等)?
3. 故障发生时的具体现象
1当时打印机正在进行哪种操作?是正在打印、待机、还是刚启动?是在打印过程中突然停止,还是打印出来的文档就有问题?3是否有异常声音,或者是打印机面板上有错误提示信息?
4. 故障发生后的尝试与结果
1发现问题后,您有没有尝试过哪些解决办法,比如重启打印机、检查墨盒、清洁打印头等?2这些尝试是否对故障有所改善,或者带来了其他新的问题?
5. 故障的持续情况
1自从故障发生以来,每次打印都有问题,还是偶尔会恢复正常?2故障现象是否有变化,比如刚开始只是打印不清楚,现在连打印都无法进行?
初步分析
根据故障现象初步判断可能的问题所在,比如墨盒是否耗尽、纸张是否正确放置、硬件连接是否正常、驱动程序是否匹配等。
1. 一、打印质量问题,1打印模糊或颜色不正:可能是墨盒耗尽或喷头堵塞。此时,可以尝试更换墨盒或进行喷头清洗。2打印出现空白或条纹:可能是墨盒内空气过多或墨水不均匀。可以尝试轻轻拍打墨盒,使墨水分布更均匀。二、纸张问题,1打印机无法进纸:可能是纸张放置不正确或进纸轮损坏。应检查纸张是否按照正确的方式放置,并观察进纸轮是否有损坏或异物。2打印过程中出现卡纸:可能是纸张质量不佳或纸张路径中有异物。建议更换质量较好的纸张,并清理打印机内部的异物。三、硬件连接问题,1打印机无法开机:可能是电源线未插好或电源插座故障。应检查电源线是否牢固连接,并尝试更换电源插座。2电脑无法识别打印机:可能是USB线未插好或驱动程序未安装。应检查USB线是否连接正确,并在电脑上安装或更新打印机驱动程序。四、驱动程序问题,1打印机驱动程序不兼容:可能导致打印机无法正常工作或出现错误提示。此时,应前往打印机官方网站下载并安装与操作系统兼容的驱动程序。2驱动程序冲突:有时,其他软件的驱动程序可能与打印机驱动程序发生冲突。可以尝试卸载最近安装的软件或更新相关驱动程序以解决冲突问题。
查阅设备手册或官方文档中的常见问题及解决方案。
硬件检查
检查外部硬件:电源、数据线、墨盒、硒鼓/喷头、纸张路径、机械结构是否正常。
1. 电源检查
确保打印机已连接到稳定可靠的电源插座,并且电源开关已开启。检查电源线是否完好无损,没有裸露的电线或断裂的地方。
2. 数据线检查
对于有线连接的打印机,检查USB或串口数据线是否正常插入计算机和打印机,接口处是否有灰尘或杂物导致接触不良。对于无线打印机,检查Wi-Fi或蓝牙连接是否稳定,打印机是否已成功加入网络。
3. 墨盒检查
检查墨盒是否已正确安装在打印机内,是否在正确的位置上锁定。查看墨盒墨量指示灯或在打印机控制面板上查看墨盒状态,确认墨水是否充足。
4. 硒鼓/喷头检查
对于激光打印机,打开硒鼓舱门检查硒鼓是否安装稳固,硒鼓表面是否有刮伤或污染。对于喷墨打印机,检查喷头单元是否堵塞或干燥,如有必要,可以执行打印头清洗程序或手动清洁喷头。
5. 纸张路径和托盘检查
确保纸张正确放入纸张输入托盘,并按照打印机手册的指示调整纸张尺寸和方向。检查纸张路径上是否有碎纸、灰尘或异物阻挡,如有,则需要清理干净。观察纸张是否顺利通过打印机内部,尤其是经过滚轮和输送机构时是否顺畅。
6. 机械结构检查
检查打印机盖板、进出纸口、滑轨等机械部件是否正常运作,无卡顿或松动现象。操作打印机执行一些基本的动作,如手动送纸、打开关闭盖板,听听是否有异常声响,观察是否有部件运转不畅。
内部硬件检测:如果初步检查未解决问题,则需要打开机器,查看内部部件是否有损坏或积尘过多,如打印头是否堵塞、滚轮是否磨损、传动皮带是否松动等。
1. 断电并拆卸外壳
在进行内部检测之前,务必先断开打印机电源,确保安全。根据打印机型号的用户手册指导,正确拆卸打印机外壳,以便接触到内部组件。
2. 打印头检查
检查打印头是否存在明显的物理损伤或堵塞。如果有堵塞,可以尝试使用专用清洁液或打印头清洗功能进行清洁。严重堵塞或损坏的打印头可能需要更换。
3. 滚轮检查
观察纸张传输滚轮是否磨损严重,如果滚轮表面光滑或出现裂纹,可能导致纸张传输不稳或卡纸,这时需要更换新的滚轮。
4. 传动皮带检查
检查传动皮带是否有老化、磨损、松动或断裂的现象。皮带松动会导致打印精度下降,严重时可能无法正常打印。如有问题,需要更换相应规格的新皮带,并确保安装张力适中。
5. 光学传感器检查
检查纸张传感器和其他光学传感器是否积尘过多,或有损坏。传感器不灵敏可能会影响打印机对纸张位置和状态的判断,导致打印异常。
6. 机械部件润滑
对于需要润滑的部件,如滚轮轴承、导轨等,可以适当添加润滑油,确保其正常运转。
7. 电路板和连接线缆检查
观察电路板是否有烧蚀痕迹或元器件脱落,以及各部件间的连接线缆是否松动、破损。
软件检查
驱动程序和软件配置:确保打印机驱动已正确安装,并更新至最新版本,检查打印队列是否存在待处理任务。
安装打印机驱动程序: 在安装打印机之前,您需要先确定自己的打印机型号。 访问打印机厂商的官方网站,进入支持或下载页面,查找您的打印机型号。 下载与您的操作系统兼容的驱动程序,并按照提示进行安装。 安装过程中,请确保连接打印机的USB线已插好,并且打印机已开机。 更新打印机驱动程序: 有时,为了获得更好的兼容性和性能,您可能需要更新打印机驱动程序。 同样,前往打印机厂商的官方网站,查找最新版本的驱动程序。 下载并安装最新版本的驱动程序,替换旧的驱动程序。 接下来,我们讨论如何检查打印队列。 检查打印队列: 在Windows系统中,您可以通过“控制面板”进入“设备和打印机”。 找到您的打印机图标,右键单击,选择“查看打印队列”。 在弹出的窗口中,您可以查看当前待处理的打印任务。 如果发现有打印任务出错或停滞不前,您可以尝试取消这些任务,然后重新打印。 此外,还有一些注意事项: 在安装或更新驱动程序时,请确保您的电脑已连接到互联网,以便下载必要的文件和更新。 如果在安装或更新过程中遇到问题,您可以查阅打印机厂商提供的用户手册或在线帮助文档,或联系客服支持获取帮助。
系统兼容性:确认操作系统与打印机的兼容性,排查系统设置和权限问题。
系统兼容性是确保打印机正常工作的重要因素之一。在解决打印机问题时,我们需要仔细确认操作系统与打印机的兼容性,并排查系统设置和权限问题。 首先,我们要确保打印机与当前的操作系统版本兼容。不同的打印机型号可能支持不同的操作系统版本,因此,在安装打印机之前,我们应仔细查阅打印机的兼容性说明或访问打印机制造商的官方网站,查看是否提供了与当前操作系统版本相匹配的驱动程序。 其次,我们还需要检查系统设置和权限问题。有时,操作系统的某些设置或权限限制可能会影响打印机的正常工作。例如,某些安全软件或防火墙可能会阻止打印机与计算机之间的通信。因此,我们需要确保这些安全设置不会干扰打印机的运行。 此外,我们还应检查用户账户权限。在某些情况下,如果当前用户账户没有足够的权限来访问或控制打印机,可能会导致打印任务无法执行。因此,我们需要确保当前用户账户具有适当的打印机访问权限。 在排查系统兼容性、系统设置和权限问题时,我们可以采取以下步骤: 查阅打印机说明书或制造商的官方网站,了解打印机的兼容性信息。 检查操作系统的更新记录,确保已安装所有与打印机相关的系统更新。 暂时禁用安全软件或防火墙,以查看是否解决了打印机问题。请注意,在禁用安全软件时,要确保计算机处于安全环境中。 检查用户账户权限,确保当前用户具有访问和控制打印机的权限。
诊断测试
执行打印机自检功能,看能否通过自我诊断找出问题。
执行打印机自检功能是一种有效的自我诊断方法,可以帮助找出打印机的问题所在。以下是执行打印机自检功能的一般步骤: 开始设置之前,需要确保您已将打印机连接到计算机并且电源已打开。 在电脑上打开控制面板,找到设备和打印机选项卡,点击打印机的名称,选择“属性”选项。 选择“高级”选项,然后找到“打印机自检”选项。需要注意的是,不同品牌和型号的打印机设置可能会有所不同,这里提供的仅仅是一个基本的设置方法。 打开“打印机自检”选项,并选择需要自检的项目,包括测试打印机的内部部件(如打印头、传动齿轮等)及打印字符。 点击“确定”按钮,然后重新启动打印机,打印机将进行自检。自检的时间取决于打印机的型号和自检项目的数量。 在自检过程中,打印机将对其硬件和功能进行测试,并可能显示一些错误代码或消息。这些代码或消息可以帮助您确定打印机的问题所在。例如,如果打印头出现故障,自检可能会显示相关的错误代码。 一旦自检完成,您可以查看打印机的显示屏或计算机上的相关软件,以获取自检结果。根据自检结果,您可以采取相应的措施来解决问题。这可能包括更换耗材、清洁打印机、调整设置或联系技术支持。 需要注意的是,如果无法找到自检选项或者无法完成设置,请查阅打印机的用户手册或者咨询厂商客服。此外,有些打印机可能没有内置的自检功能,或者自检功能可能有限。在这种情况下,您可能需要使用其他诊断工具或方法来确定问题所在。 总的来说,执行打印机自检功能是一种简单而有效的方法,可以帮助您快速找出打印机的问题并进行相应的修复。
进行清洁维护操作,例如清洗打印头,做打印质量测试页来进一步定位问题。
清洗打印头: 软件清洗:大多数打印机都有内置的打印头清洗功能。打开打印机控制面板或打印机驱动软件,找到“维护”或“清洗打印头”选项,按照提示进行操作。通常软件清洗会使得打印机内部的喷嘴喷射墨水,以清除堵塞的喷嘴。 手动清洗:对于部分打印机,可能需要手动清洁打印头。使用蘸有纯净水或专用打印头清洁液的棉签或棉布,轻轻擦拭打印头表面,注意不要硬碰硬擦,以免损坏喷嘴。对于某些可拆卸打印头的机型,还可以将打印头取下浸泡在清洁液中一段时间后,再用纯净水冲洗并晾干。 打印质量测试页: 制作并打印质量测试页是检查打印机各方面性能的有效手段。同样在打印机的控制面板或驱动软件中,查找“打印质量测试页”或“打印诊断页”选项,打印出测试页。 分析测试页结果:观察测试页上线条、字符、色块是否清晰,颜色是否准确饱满,是否有断线、缺失、偏色等问题。通过测试页,可以定位到是哪个颜色的墨盒有问题,或者是否是打印头、机械结构、纸张路径等方面出现了故障。
故障排除
对于找到的问题点,采取相应的解决措施,如更换配件、清理污渍、重装驱动、调整设置等。
更换配件: 如果是墨盒、硒鼓、打印头、滚轮、传动皮带等配件出现磨损、老化、堵塞或损坏,那么就需要购买新的配件进行更换。确保选购的配件与打印机型号相符,更换时严格按照说明书操作。 清理污渍: 如果是打印头堵塞、纸张通道有灰尘或污渍导致的打印质量问题,可以采用打印机自带的清洁功能,或使用专用清洁剂和棉签等工具进行手动清洁。对于顽固污渍,需谨慎操作,避免对打印机内部组件造成损害。 重装驱动: 如果问题与打印机驱动有关,例如打印异常、无法识别打印机等,可以尝试卸载现有驱动后重新下载并安装最新的官方驱动程序。确保驱动程序与打印机型号和操作系统兼容。 调整设置: 根据打印需求调整打印机的各项设置,如纸张类型、打印质量、打印速度、双面打印等选项。如果是颜色失真或模糊不清,可以试着校准打印机的颜色设置或进行打印头对齐。 系统软件优化: 检查打印机与计算机间的通信是否正常,确保电脑操作系统和相关软件版本兼容。清除打印队列中的无效任务,重新启动打印机服务。 硬件维护: 如果是硬件结构问题,如纸张路径不对、部件松动等,需要根据打印机手册指导进行调整或紧固。
如果问题复杂或无法自行解决,可参考厂家的技术支持或联系专业技术人员进行修理。
以下是一些常见打印机品牌的官方售后电话: 惠普(HP):400-6263-887 佳能(Canon):400-622-2666 爱普生(EPSON):400-810-9977 兄弟(Brother):95105369 富士施乐(FujiXerox):400-820-5146 联想(Lenovo):400-100-8002 理光(RICOH):400-888-0022 三星(SAMSUNG):400-810-5858
验证修复
在完成上述操作后,重新启动打印机,尝试进行打印作业,以验证问题是否已经得到解决