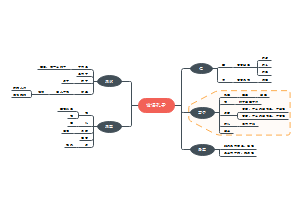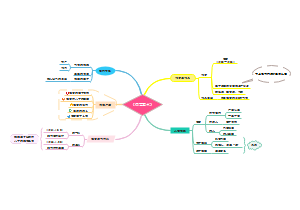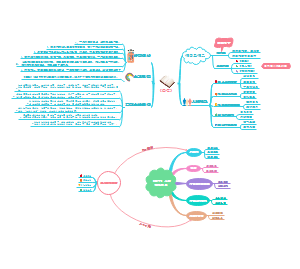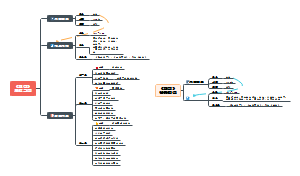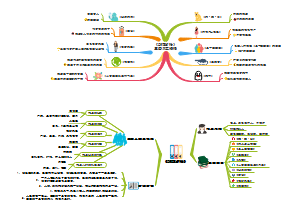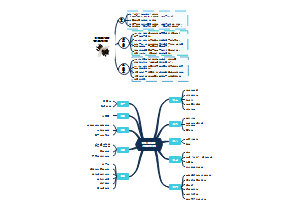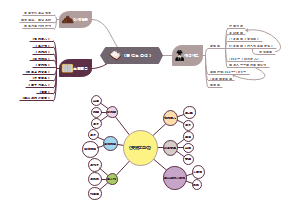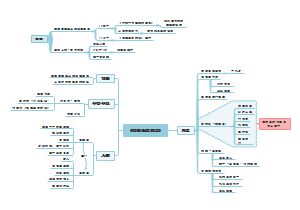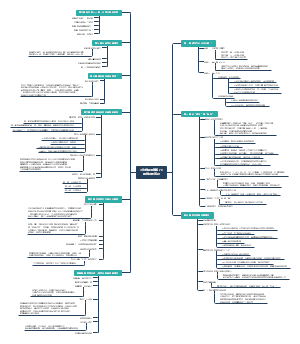导图社区 IllustratorAI设计排版画册设计知识框架
- 67
- 1
- 0
- 举报
IllustratorAI设计排版画册设计知识框架
这是一篇关于AI设计排版画册设计知识框架的结构思维导图,AI功能是指专业的矢量图形处理软件,可以制作标志,图形字体及简单排版等,感兴趣的伙伴可以下载收藏哟。
编辑于2022-11-03 14:36:48 广东- Illustrator
- AI设计
- 相似推荐
- 大纲
IllustratorAI设计排版画册设计知识框架
AI功能简介:专业的矢量图形处理软件,可以制作标志、图形、字体及简单排版
分割下方对象:顶部造型裁切以下所有造型 裁切方式:线切面、面裁切面、(线=开放路径,面=闭合路径) 顶部造型要求:可以是线和面,不能是复合路径 底部造型要求:必须是面
工具箱
选择工具
选择工具(V):用来选择、移动、缩放、旋转
直接选择工具(A):用来选择、移动、变形(需要框选图形上的点)
魔棒工具箱(Y):靠颜色识别进行选择,与造型无关 容差=0:选择相同颜色的造型 (双击魔棒工具箱--容差调整) 容差>0:选择相近颜色的造型
造型工具(左键单击矩形工具图标不放,可以调出其他图形工具)
矩形工具(M): 1、选择矩形工具在画面中单击调出其属性调整宽高 2、按住Shift键得到任意大小正方形 3、按住Alt+Shift键得到任意大小的同心正方形
椭圆工具(L): 1、选择椭圆工具在画面中单击调出其属性调整宽高 2、按住Shift键得到任意大小正圆 3、按住Alt+Shift键得到任意大小的同心正圆
圆角矩形 1、单击得到其属性调整圆角大小 2、在不松手的状态下按方向键(上下:圆角大小,左右:0-最大)
多边形 1、单击得到其属性调整边数 2、在不松手状态下按上下键调整边数
星形 1、单击得到其属性调整角数 2、在不松手状态下按上下键调整角数 3、按住Alt键得到正规的星形
直线工具:不得低于0.075-00.76,否则印刷机无法识别
矩形网格工具:主要用来做网格
实时上色工具(K):只给虚拟的闭合路径填充 1、选择网格 2、实时上色激活(按K激活) 3、选择颜色填充
绘图工具
钢笔工具
钢笔三原则
1、如何定点:在单弧末端
2、取消手柄:遇到尖角取消(按住Alt键单击锚点)
3、确保手柄和路径相切
取消手柄:直接在锚点上单击
出现断点:用钢笔工具重新点击前一个锚点
出现尖角:白箭头选择锚点,利用属性栏中的”转换“
裁切工具
剪刀(C):主要用来裁切线段,也可以裁切面,但裁完是开放路径
扩展:打散、先转换成面、文字转换成路径
旋转工具(R) 1、选择造型 2、选择旋转工具,按住Alt键定位中心点,调出属性后输入旋转值,点击复制命令 3、Ctlr+D(连续复制)
镜像工具(O) 1、选择造型 2、选择镜像工具,按住Alt键定位翻转轴(水平=上下翻转,垂直=左右翻转) 3、单击复制
文件格式
AI格式:分层文件格式,每个对象(大小、颜色、形状、轮廓、位置等)是独立的,便于修改,任何尺寸下以最大分辨率输出
PSD格式:可以将图像数据的每一个细节都保存
AI中的图片用Ctrl+C,V进行复制粘贴,否则会转化为位图,出现丢失现象
等比例缩放:选中造型,双击比例缩放--勾选“比例缩放描边和效果”,注意描边小于0.075时,印刷机无法识别
AI02-标志设计
混合工具(W):造型到造型的渐变 操作一: 1、选择造型,对象--混合--建立(Alt+Crtl+B) 2、对象--混合--混合选项调整步数 操作二: 1、利用工具箱混合工具分别单击造型 2、双击混合工具调整步数
AI03-排版规则及流程
剪切蒙版(Ctrl+7)
1、做造型(填充、描边不限制) 2、选中造型和图层,按Ctrl+7
释放:1、鼠标右键--释放剪切蒙版 2、Ctrl+Alt+7
一、新建
纸张规格
标准打印纸A4:210mm×297mm 标准打印纸A3:420mm×297mm 大度16开:210mm×285mm 大度8开:420mm×285mm
画板调整
1、利用工具箱画板工具(Shift+O)激活画板,在属性栏中直接调整宽高 2、利用工具箱画板工具激活画板,在属性栏中的画板选项(右下角)中调整宽高
出血调整
1、文件菜单--文档设置(Ctrl+Alt+P) 2、属性栏中的文档设置(右上角)
参考线的设置
利用窗口--变换命令(Shift+8)设置X/Y轴
设置完成后可以利用剪刀(C)裁掉多余的参考线
二、文字处理
文字工具
文字输入方法:直接利用文字工具在画板中单击输入文字
提交文本: 1、ESC 2、单击选择工具(黑、白箭头均可)
段落文字输入方法:必须利用文字工具做文本框(选区)
文本调整: 1、选择所有文字(插入光标Ctrl+A) 2、打开字符画板调整文字\字号、字距行距(也可以用Alt+方向键) 3、打开段落面板调整对其方式(第4个图标最后一行左对齐) 4、避头尾设置为严格
红色加号:文本溢出 1、检查文本框中是否有“回车、空格”,文本框大小 2、可以用于文本框之间的连接,单击红色加号连接到另一个文本框
三、图像
图像显示方式:1、链接图,2、嵌入图
链接图:认路径(图像在电脑汇总的位置)
优点:文件小,打开快,保存快 缺点:容易丢图
当系统提示丢失链接文件时,勾选应用于全部,选择替换找到系统提示的图像
嵌入图:与原图无关
优点:不丢图 缺点:文件大,保存慢,打开慢
在有剪切蒙版的状态下,选择窗口--链接面板--重新链接,可以保证蒙版不变
四、后期工艺
常见专色:印金/银、烫金/银、起凸压凹系列、UV系列(磨砂、七彩)、植绒、滚边(金银)、模切(边缘特殊形状)
制作专色:删除多余内容,将需要做专色的内容填充成黑色
五、储存
保存源文件
文件菜单--存储为.AI/.EPS
保存过程中去掉PDF兼容文件和嵌入ICC配置选项,只使用压缩
保存转曲文件
目的:防止字体丢失
方法:1、必须在副本上转曲(另存副本) 2、选择文字及描边(线),直接对象--扩展
渐变不需要扩展
保存图像
文件菜单-导出(勾选使用画板)--JPG(RGB模式、300ppi) 素材图像先到PSD中进行转换(图像--模式--CMYK,大小--300ppi取消“重新选样”
吸管工具可以将颜色、格式、文字排版等全部吸取过来
用文字工具单击造型可以将造型转化为文本框
AI04-画册设计
工具箱
吸管工具(I):可以吸取对象所有属性(造型的填充色、描边色、描边大小、样式及文字的字体样式、字号、行距字距、对齐方式、避头尾……)
抓手:1、空格/H 2、在有光标的情况下,按住Alt键
正面绘图/背面绘图(Shift+D)
文件菜单
文档设置:设置出血
文档颜色模式:转换文件颜色模式
打包:通过打包命令存储可以自动生成文件夹,并将文件所用字体、链接图自动保存
编辑菜单
原位复制粘贴:Ctrl+C/Ctrl+F
对象菜单
编组:Ctrl+G 取消编组:Ctrl+Shift+G/鼠标右键--取消编组
锁定:Ctrl+2 解锁:Ctrl+Alt+2
隐藏:Ctrl+3 显示:Ctrl+Alt+3
路径
连接Ctrl+J:连接两个断开的锚点 平均Ctrl+Alt+J:对齐锚点
轮廓化描边:功能类似于扩展,但对文字不起作用
简化(M):删除路径上多于的锚点,一般在画笔和铅笔状态下使用
图像描摹:位图转矢量图,描摹对象为标志类图像、文字类图像
1、确保文件、画板为RGB模式 2、图像描摹(描摹过程中会将图像去色) 3、扩展完后,用魔术棒选择底色删除 4、颜色面板将灰度转为RGB/CMYK
复合路径(Ctrl+8):差集效果
封套扭曲:用顶层对象建立
文本绕排
1、常规绕排:选择图像直接对象--文本绕排---建立
2、沿对象形状绕排:涉及到透明底图,做沿对象形状绕排,必须将TIF图嵌入(选择将图层拼合为单个图像)
文字菜单
创建轮廓(Ctrl+Shift+O/鼠标右键):文字转曲线
查找字体:检验文档是否转曲
视图菜单(常见问题)
1、像素预览(Ctrl+Alt+Y):矢量图以位图的方式显示
2、隐藏边缘Ctrl+H:隐藏边缘(路径、锚点、文字光标)
3、隐藏定界框(Ctrl+Shift+B)
4、显示透明度网格(Ctrl+Shift+D)
文件夹规范(画册)
素材文件夹
TIF文件夹
原图文件夹
字体文件夹
.AI的源文件(可编辑文件)
.AI的转曲文件
可直接发打印厂
ID01-杂志设计
功能简介:专业的排版软件,可以创建多个页面,快速制作页眉、页码、目录等公共样式。也可以用于数字媒体发布。
第一章 基础操作
新建: 1、页数:ID最多可创建9999页 2、对页:左右两页,ID只需要建成品尺寸和页数(例如300P的书籍,大小为A4,直接新建300页A4大小的文件即可) 3、“A”为西式装订(文字从左到右),“本”为中式装订(文字从右到左,且采用直排)
边距和分栏: 上边距(天头):用来做页眉 下边距(地脚):用来做页码 中间(版心):正文区
翻页操作
1、双击页面跳转(软件右上角“页面”) 2、利用页面导航器(软件左下角“▼”)
第二章 页面设置
文档设置Ctrl+Alt+P:后期调整纸张大小、页数、出血、装订等信息
参考线:默认为单页参考线,按住Ctrl键为对页参考线
插入和删除页: 1、利用鼠标右键插入页面 2、Ctrl+Shift+P 3、手动删除(将页面拖拽至垃圾箱)
主页初级用法:后台命令,主要用来设置公共样式(页眉、页码等),所有基于当前主页的页面都会有显示。 单独删除样式:按住Ctrl+Shift键激活样式
主页高级调整:以A主页为例 1、复制A主页,得到B主页 2、选择需要更改的页面(按住shift键点选需要更改的第一页和最后一页),鼠标右键“将主页应用于页面”选择B主页
页码制作: 1、创建新主页(前缀自定义) 2、利用文本框插入页码(Ctrl+Alt+Shift+N)【如需要制作成“第N页”则可以输入”第、页“中间的页码按Ctrl+Alt+Shift+N】 3、将其他主页分别基于页码主页,双击页面显示出页码
页码同侧显示(如在左侧显示) 将右侧页码文本框拖拽至左侧(必须保证右侧页码文本框中心点在右侧页面上) 页码在右侧显示:先将左侧页码文本框文字对齐方式改为右对齐,如何在拖拽
第三章 文本操作
如何输入文字:必须利用文字工具做文本框
收缩文本框: 1、选择文本,利用属性栏中的框架适合内容图标(右上角) 2、对象菜单--适合--使框架适合内容 3、双击文本框右下角矩形
如何置入文档:(文档格式最好是.txt格式) 1、纯手动复制粘贴 2、文件菜单--置入(Ctrl+D)--选择文本粘贴,利用红色加号展开 3、文件菜单--置入--选择文本(勾掉网格)按住Shift键粘贴
第四章 目录制作
1、创建段落样式:段落样式是对段落的整体控制 所有基于段落样式的文字都能进行统一的编辑修改 方法:窗口--样式--段落样式(F11),可以设置基本字符格式及颜色
2、创建目录样式:目的是创建所有章节文字和数字的关系 条目样式指的是所有章节的文字,条目和页码就按指的是文字和数字的距离,一般选择右对齐制表符 方法:版面--目录样式--新建--设置标题(目录标题)--右侧章节添加到左侧--更多选项--条目样式(章对应章,节对应节)--页码(条目后)--页码样式(可以修改页码字体)--条目与页码间(需要选中条形框中间的内容再选右对齐制表符)--确定
3、复制文字 方法:利用编辑--查找替换命令,查找内容项目(第^?节)选择对应的段落样式即可。”^?“:为通配符--任意字符(条形框右边) 可以利用查找格式--更改格式对文字章节进行统一替换
4、粘贴文字 方法:在页面插入空白页,利用目录粘贴(版面--目录--复制到空白页面)
5、调整 选择第2页,右键--页码和章节选项--起始页码为“1”,再到版面更新目录 选中目录页--文字--制表符--对齐制表符(拉出对齐线)--前导符(如输入“.”--回车键) 更新目录:版面--更新目录