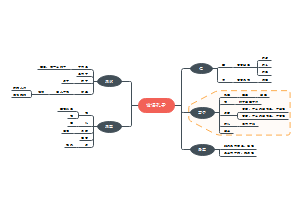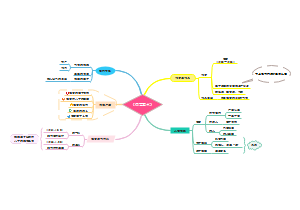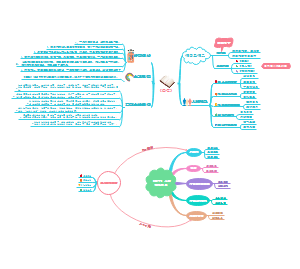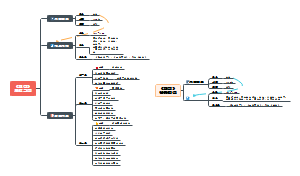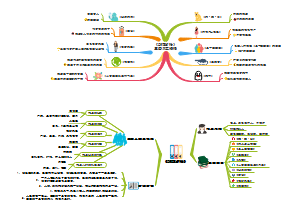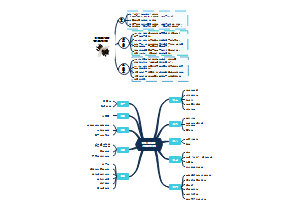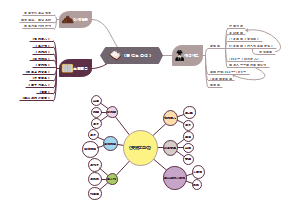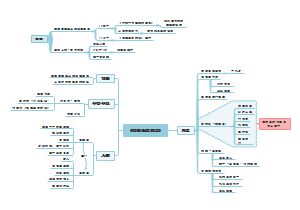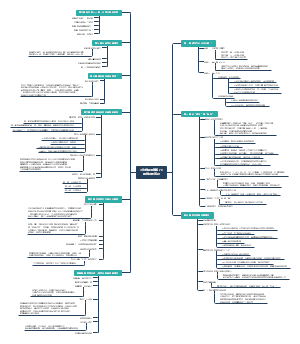导图社区 WPS文字中级应用课程知识点
- 65
- 3
- 0
- 举报
WPS文字中级应用课程知识点
金山办公技能认证WPS文字中级应用AI课程知识梳理,带您系统掌握技能 高效工作,事半功倍,循序渐进,由浅入深,不用担心学不会。
编辑于2023-10-16 12:24:25- WPS
- WPS文字
- KOS认证
- 金山办公技能认证
- 相似推荐
- 大纲
WPS文字中级应用课程
内容来源:KOS认证官网 制作人:李珍喜老师(金山办公最有价值专业KVP)
序章 文字中级之高效技能点 3分钟带你掌握1个文字中级高频应用技巧
第1单元实战案例批量修改相似信息 查找替换搭配通配符的使用
查找与替换
功能
1、批量修改信息添加或者清除相同内容
2、删除空格或空白区域字体的替换和图片格式的统一
通配符
1、可以用来代替一个或多个任意字符(eg:"^?"可匹配一个任意字符; "*"可匹配任意字符)
2、比如我们平时从PDF文档,网页上复制粘贴下来的文本里总会有大量的空格和空行,非常不美观,一个个手动删除费时费力,而使用查找替换功能后只需短短几秒钟就可以搞定,还给我们一个整齐舒适的版面!
3、要批量添加或者清除相同内容时,也可以使用查找替换搭配通配符来轻松解决。
第一章 设置文本和段落格式 快速上手常用操作,轻松搞定文字文档
第1单元 设置WPS文字的工作环境 办公文字文档的初次上手
设置WPS文字的工作环境
显示/隐藏编辑标记。
显示/隐藏标尺。
文档新建、打开与备份。
设置文档属性。
第2单元 输入及编辑文本 批量录入文本内容
插入及编辑文本
通过【插入-对象】来合并多份文档内容。
插入和修改特殊符号。
插入和修改公式。
插入和修改日期并设置自动更新。
设置文本框属性
快速插入文本框。
设置文本框填充色、轮廓及形状效果。
创建文本框链接。
第3单元 设置字体格式 规范美化文字字体
设置字体格式
第一类是字体、字号、加粗、倾斜等常用文字效果
第二类是文本隐藏、上下标、删除线等有特殊作用的高级文字效果:
第三类就是字符间距。
特殊字符效果的快捷设置
拼音指南。当文字需要标注拼音,或者生僻字不清楚读音时,我们可以使用拼音指南给字符添加拼音。
更改大小写。里面基本包含了所有常用的英文大小写切换类型。
带圈字符。当我们想要插入大于10的带圈数字时,可以使用带圈字符。
字符边框。就是在字符的外围添加一个黑色的方框,但要注意:千万不要轻易对人名使用哦。
设置艺术字等特殊文本效果
演示了7种特殊文字效果的使用方法,以及文档文字和文本框文字不同的艺术字设置路径。
文档里的文字,艺术字的路径是在【开始】选项卡的字体命令组里,而文本框里的文字,艺术字的路径是在【文本工具】选项卡,【预设样式】里面。
设置不难,大家只要记住路径然后需要的时候稍加摸索就可以了
第4单元 设置段落格式 轻松搞定段落排版
段落的基础设置
一是设置段落的缩进与间距,增加段落之间的呼吸感
二是四种缩进方式的应用和差别
三是设置段落的边框和底纹,突出显示,增强设计感
段落的换行与分页
孤行控制
与下段同页
段中不分页
段前分页
段落特殊排版效果
中文版式,对于特殊的文本对齐非常有帮助。
首字下沉,对于突出强调段落信息非常有帮助。
项目符号与编号
自动编号。主要用来给同一层级的顺序文本进行排序。
项目符号。放在文本前,在视觉上突出强调段落内容。
第5单元 应用格式刷 一键复制文字格式
应用格式刷工具
双击格式刷,可以一直重复粘贴格式,按ESC键即可退出格式刷状态
快捷键。Ctrl+Shift+C复制格式;Ctrl+Shift+V粘贴格式。
第6单元 在文档中查找与定位 精准搜索所需文本
文档的查找与定位
使用查找与替换功能批量修改文档内容。
插入超链接实现内容之间的快速跳转。
使用书签记录文档阅读进度。
第7单元 使用文字工具 快速规范文字排版
使用文字排版工具
批量删除空格空白行。
换行符批量改为回车符。
批量设置首行缩进。
第二章 设置页面布局 一键美化版面颜值,快速排版大量文本
第1单元 设置纸张与版面 快速设置页面尺寸
纸张与页面的自定义设置
纸张与页面的基础设置,包括:纸张大小、方向、页边距和网格设置。
设置页面的文字方向。
添加并设置行号。
应用稿纸样式。
设置页眉与页脚
双击页眉或页脚位置即可进入页眉页脚编辑状态,进入页眉页脚编辑状态后才会出现【页眉页脚】选项卡;
自定义页码格式时,不要删除原有的数字域。
第2单元 分页与分栏 分页分栏常用设置
设置分页与分栏
一是讲解了文档如何应用分栏。
二是介绍了三种分隔符的差别和应用。
第一个是分栏符,作用是将分栏符后面的文字从下一栏开始显示。
第二个是分页符,作用是给文章快速分页,快捷键是ctrl+回车。
第三个是分节符,作用是分隔与其前面内容的文档格式,把文档分成两个独立的模块儿。
第3单元 设置主题 一键切换排版风格
文档风格一键切换:主题
修改主题颜色的前提是文字使用了预设的主题颜色
修改主题字体的前提是文字使用了预设样式
修改主题效果的前提是形状使用了预设的形状样式:
文档预设的主题中集合了不同的主题颜色、字体和形状效果,我们可以通过选择不同的主题一键切换文档的风格。
第4单元 设置背景与边框 文字文档的简单美化
设置背景与边框
页面背景可以设置为颜色填充、图片填充或特殊效果填充:
页眉插入背景图片时,要先将图片环绕方式改为【衬于文字下方】
当页面布局太空时,可以添加页面边框进行美化。
第三章 插入图片、形状与图表对象 运用图文混排美化,让文档更具设计感
第1单元 插入与格式化图片 使用图片美化文档
插入与格式化图片
将图片裁剪成不同形状
设置图片不同环绕方式
图片的美化设置,包括边框和图片效果设置。
第2单元 插入与格式化形状 创建形状美化版式
插入与格式化形状
绘制形状:增加设计感的必要前提:
编辑形状:包括更改形状和编辑顶点,可以为形状增加更多创意设计:
格式化形状,可以提升形状的质感,文档中最常用到的就是对形状进行图片填充。
第3单元 插入智能图形与图形对象 自动绘制生成图形
插入智能图形与二维码
组织结构图:用来清晰展示企业岗位划分和组织层级关系。
智能图形列表:便于总结汇报中列举项目。
插入二维码和条形码:常用于企业和产品介绍的补充说明。
第4单元 插入与格式化图表 利用图表美化排版
插入与格式化图表
插入图表并编辑数据
添加和更改图表元素
不同图表的应用。
第5单元 调整图形位置与图层顺序 打造图文混排效果
调整图形位置与图层顺序
设置图形的对齐方式
调整图形的图层顺序:
调整图形对象与文本的环绕方式。
第四章 使用表格工具 在文档中快速制作表格,让数据展示更直观
第1单元 创建与编辑表格 快速制作文字文档表格
表格基础:创建与编辑
表格的选择
单击表格左上角的控制按钮,快速地选中整张表格,光标置于单元格里拖动鼠标,单独选择单元格。
表格的插入
光标置于表格行的后面,敲击Enter键,快速插入相同格式的表格行。
表格的删除
Backspace退格键,删除表格或单元格;Delete删除键,只删除表格中的内容。
表格的合并与拆分
合并一次单元格以后,其他单元格的合并用F4键,重复上一步操作。
表格拆分快捷键:Ctrl+Shift+Enter,快速拆分表格。
调整表格的行高和列宽。
第2单元 修改表格的结构与格式 使用精美表格美化文档
表格设计:修改表格结构与样式
表格与文本互相转换。
设置表格的底纹和边框。
快速应用表格样式。
斜线表头的绘制。
表格属性:文本对齐与重复标题行
设置表格的对齐方式以及表格中的文本对齐方式。
设置表格跨页断行。
设置重复标题行。
表格的文字环绕。
第五章 审阅和发布文档 文字文档的管理分发和常用设置
第1单元 审阅文档 高效管理分发文字文档
文档审阅与批注管理
拼写检查
字数统计
文档校对
添加和管理批注
第2单元 保存与发布文档 文字文档的保存输出和快速打印
以不同格式保存和输出文档
一是保存与另存为的差别:保存是保留现有文档的所有修改,而另存为是将编辑后的文档保存成新的文件,适用于想对现有文档进行修改,但是也想保留原始文档的场景
二是3种常用文档格式类型的区别。.doc和.docx都是可编辑的文档格式,不过.doc的兼容性较差,新版软件打开常常会出现格式错乱。而.pdf一般情况下无法进行编辑修改。
设置文档打印选顶
善用打印预览
打印文档部分内容
文档缩印
逆序打印
背景图片打印
第3单元 邮件合并 套用模板批量制作常用文档
邮件合并批量生成文档
以后工作中,凡是遇到这种个别信息不同,版式完全相同的文件,我们都可以把变量信息做成一份Excel表格,然后使用邮件合并来快速完成工作。
闯关式教学轻松学习/实战案例精讲/系统掌握WPS文字