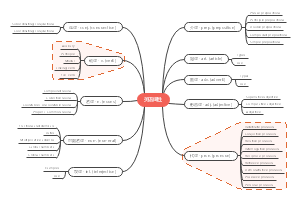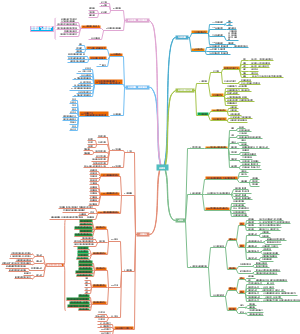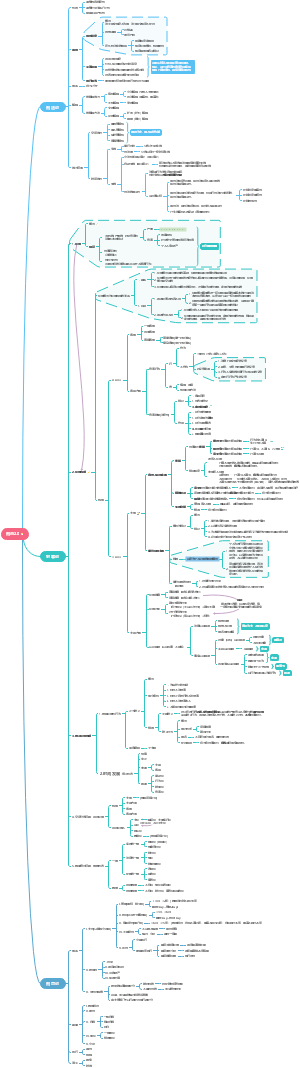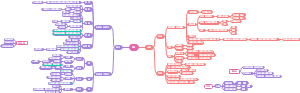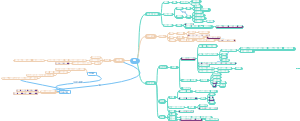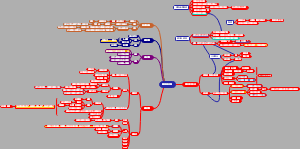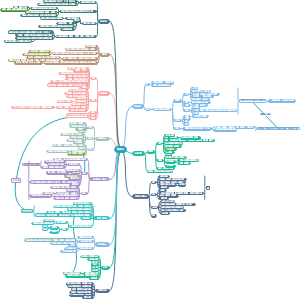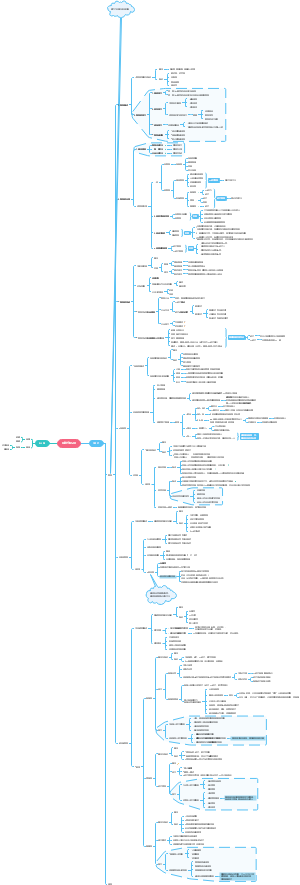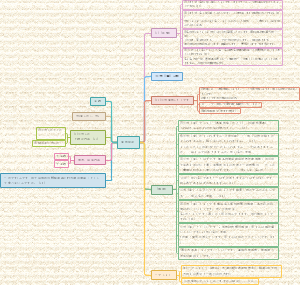导图社区 Word基础知识
- 1.7k
- 56
- 13
- 举报
Word基础知识
下图简述了计算机中Word2010基础知识,包含使用office应用程序、Word2010基本操作、文档格式化排版、表格制作、图文混排、文档的保护与打印。
编辑于2021-09-20 21:56:13- Word基础
- 马克思主义哲学(考公考编考点梳理)
这是一篇关于马哲的思维导图,主要内容包括:总论,唯物论,辩证法,认识论,历史唯物主义,其他知识。总结全面细致,适合做为复习资料。
- 2025年政府工作报告重点标注版
在2024年,我国经济社会发展稳中求进,以扩大国内需求、建设现代化产业体系为核心,推动乡村振兴与新型城镇化双轮驱动。通过实施科教兴国战略和高水平对外开放,我们致力于降碳减污、绿色转型,确保2030年碳达峰、2060年碳中和目标稳步推进。民生方面,稳定就业、完善社会保障,强化医疗卫生服务,打好政策“组合拳”,确保14亿多中国人的“米袋子”和“菜篮子”充实。让我们共同迈向共享、开放、绿色、协调、创新的美好未来!
- 第三章 中国特色社会主义理论体系
这是一篇关于第三章 中国特色社会主义理论体系的思维导图,主要内容包括:高举中国特色社会主义伟大旗帜 为全面建设社会主义现代化国家而团结奋斗。
Word基础知识
社区模板帮助中心,点此进入>>
- 马克思主义哲学(考公考编考点梳理)
这是一篇关于马哲的思维导图,主要内容包括:总论,唯物论,辩证法,认识论,历史唯物主义,其他知识。总结全面细致,适合做为复习资料。
- 2025年政府工作报告重点标注版
在2024年,我国经济社会发展稳中求进,以扩大国内需求、建设现代化产业体系为核心,推动乡村振兴与新型城镇化双轮驱动。通过实施科教兴国战略和高水平对外开放,我们致力于降碳减污、绿色转型,确保2030年碳达峰、2060年碳中和目标稳步推进。民生方面,稳定就业、完善社会保障,强化医疗卫生服务,打好政策“组合拳”,确保14亿多中国人的“米袋子”和“菜篮子”充实。让我们共同迈向共享、开放、绿色、协调、创新的美好未来!
- 第三章 中国特色社会主义理论体系
这是一篇关于第三章 中国特色社会主义理论体系的思维导图,主要内容包括:高举中国特色社会主义伟大旗帜 为全面建设社会主义现代化国家而团结奋斗。
- 相似推荐
- 大纲
第三章-Word 2010
3.1使用Office 2010应用程序
3.1.1Office应用程序的启动与退出
启动
1.“开始”菜单中的快捷方式 2.桌面快捷方式 3.关联文档启动(word文档)
退出
1.标题栏右侧的“关闭”按钮 2、“文件”选项卡Backstage视图下的“退出”按钮 3.双击控制菜单图标 4.单击控制菜单图标选择“退出”命令 5.Alt+F4组合键
关闭文档
1.Ctrl+W组合键 2.“文件”选项卡Backstage视图下的“关闭”按钮
注意:关闭文档不会退出应用程序,退出应用程序一定关闭文档窗口
3.1.2Office2010应用程序界面结构
标题栏
控制菜单图标、快速访问工具栏(默认显示保存、撤销、恢复)、文档名称、程序名称、窗口控制按钮(最小化、最大化/向下还原和关闭按钮)
功能区
默认包含文件、开始、插入、页面布局、引用、邮件、审阅、视图8个选项卡
文档编辑区
位于窗口中央,以白色显示,是输入文字、编辑文本和处理图片的工作区域
状态栏
位于窗口底端,显示当前文档的页数/总页数、字数、插入点光标所在位置,输入状态等信息,状态栏的右侧有视图切换按钮和比例调节工具
3.1.3Microsoft Office Backstage视图
单击“文件”选项卡查看,有和文件相关的所有操作,如保存、另存为、打开... 快速返回文档,单击“开始”选项卡或按Esc键
3.1.4Office文档操作
新建文档
1.“文件”—“新建”命令 2.快捷键Ctrl+N 3.默认名“文档1” 4.扩展名“.docx”
保存
保存新建文档
1.单击快速访问工具栏中的“保存”按钮 2.使用快捷键ctrl+S 3.使用文件选项卡中的“保存”命令 注:以上操作均会弹出另存为对话框
保存文档三要素:默认名(首句文字)默认位置(文档库)默认类型(Word文档)
保存已有文档
方法同上,但不会弹出另存为对话框,文档保存在原位置
将文档另存
1.保存原文档和新文档 2.通过文件选项卡另存为命令 3.能以原名保存在原位置也能改变文件名保存在其他位置 4.A文档另存为B文档,当前打开的是B文档,A文档未修改被关闭
自动保存
为了防止停电、死机等意外情况导致当前编辑内容丢失,office 2010应用程序默认每隔10分钟自动保存一次
文档的打开
1.单击“文件”-“打开”命令 2.快捷键:Ctrl+O 3.在快速访问工具栏添加按钮,通过“打开”按钮打开文档 4.通过“文件”-“最近所用文件”打开,默认25个,最多50个
3.2Word 2010基本操作
3.2.1文档视图
页面视图
与打印结果一致,显示页眉、页脚、图形、分栏、页面边距等效果,默认打开的视图
阅读版式视图
模拟书本的阅读方式
Web版式视图
模拟文档在Web浏览器上的浏览效果,适用于发送邮件创建网页
大纲视图
显示标题的层级结构,并可以方便的折叠和展开各种层级的文档
草稿视图
适合文字的快速录入,显示分页符与分节符
3.2.2文档的编辑
移动插入点
1.用鼠标插入 2.用快捷键移动(Home回到行首 End回到行尾 Ctrl+Home回到文档开头 Ctrl+End回到文档结尾)
输入文本内容
文档中插入符号
“插入”选项卡-“符号”组-“符号”按钮
选择文本
连续选择Shift、不连续选择Ctrl、矩形区域Alt
文本移动和复制
移动:1.鼠标移动 2.Ctrl+X(剪切)Ctrl+V(粘贴)
复制:1.Ctrl+鼠标移动 2.Ctrl+C(复制)Ctrl+V(粘贴)
剪贴板:1.最多可容纳24次剪切或复制的内容 2.剪贴板占用内存空间
文本撤销与恢复
撤销:Ctrl+Z 恢复:Ctrl+Y
删除文本
删除单个字符:1.Backspace删除插入点光标之前的字符 2.Delete删除插入点光标之后的字符
删除文本块:1.Backspace、Delete 2.Ctrl+X(开始-剪贴板-剪贴)
3.2.3查找与替换
开始-编辑
查找(Ctrl+F):1.普通查找(本身不区分大小写) 2.格式查找 3.特殊字符查找(段落标记等) 4通配符查找(*表示多个字符,?表示一个字符) 5.查找范围默认全部,可以向上、向下
1.输入的文本显示在“插入点光标”处 2.Enter段落标记 3.输入状态:插入和改写 4.切换方法:状态栏中单击“插入”或“改写”按钮,或者按Insert键
替换(Ctr+H):1.一次更正多处相同的错误 2.若替换为文本框不输入任何内容,替换时则删除要查找的内容
定位)Ctrl+G):适用于长文本
3.2.4文档校对
拼音和语法检查
“审阅”-“校对”-“拼写与语法” 红色波浪线表示单词拼写错误,绿色波浪线表示语法错误
自动更正
“文件”-“选项”-“校对”,然后单击“自动更正选项”按钮
1.输入“...”自动变为“...”用到的命令式自动更正 2.不能更正标点错误
字数统计
不统计标点符号
“审阅”-“校对”-“字数统计”
显示当前文档的字数、页数、段落数、行数等信息,也可以对文档中任意选定部分内容进行字数统计
3.3文档格式化与排版
3.3.1设置字符格式
字符格式:默认五号字,宋体,字号越大字体越小,磅值越大字体越大
设置方法:1.选中文本后,在悬浮工具栏 2.“开始”选项卡的“字体”组 3.“字体”对话框
注意:不选中文本时设置的格式对之后输入的内容起作用
字符间距:标准、加宽、紧缩
格式刷:开始-剪贴板-格式刷
可以刷字体、段落格式,但不能刷页面格式
既可以复制字体格式,也可以复制段落格式,单击使用一次,双击使用多次,退出Esc或再次单击格式刷
清除格式:开始-字体-清除格式按钮
之前所设置的字体、颜色等格式,即可被清除掉,只保留纯文本
3.3.2设置段落格式
段落格式:对齐、缩进、行间距、段间距
默认两端对齐
设置方法:1.开始选项卡段落组 2.段落对话框
对齐方式:左对齐、居中对齐、右对齐、两端对齐、分散对齐,默认情况下为两端对齐
段落缩进:左缩进、右缩进、首行缩进、悬挂缩进,通过水平标尺快速调整,首行缩进只缩进段落的首行,悬挂缩进缩进段落首行以外的所有行
行距:默认单倍行距,1.5倍、2倍、多倍、最大值、最小值
段间距:默认0行
注意:1.段落格式的设置针对整个段落 2.选中内容时设置选中内容所在的段落 3.不选择内容时设置插入点所在段落
段落合并:删除前一个段落的段落标记符,段落格式以前一个段落为主,但是字体格式不变
3.3.3项目符号和编号
开始-段落-项目符号或编号
给段落的编号
编号:顺序关系(1.2.3、A.B.C、...)
项目符号:非顺序关系(符号、图片、...)
按Enter键并且输入内容会产生新的项目符号或编号,多次按Enter键会删除最后一个项目符号或编号
3.3.4分页、分节、分栏
分页(自动、人工)
添加:页面布局-页面设置-分隔符-分页符/快捷键Ctrl+Enter
删除(自动不可删、人工可删):1.在草稿视图下把光标放在分页符上按Delete 2.在草稿视图下选中分页符按Delete、backspace、Ctrl+X(剪切)
分节:不同部分设置不同格式
添加:页面布局-页面设置-分隔符-分节符 删除:方法同分页符
分栏
页面布局-页面设置-分栏按钮
只能左右分栏,栏数、栏宽、栏间距可变(受页面宽度影响),分隔线可有可无,在页面视图、打印预览下可见分栏效果,分栏必分节
3.3.5设置页眉、页脚和页码
页眉页脚:文档顶部和底部的区域,“插入”-“页眉和页脚”组
默认情况下所有页的页眉页脚都相同,通过页眉页脚工具功能区“选项”组设置“首页不同”“奇偶页不同”的页眉页脚,可以设置所有页的页眉页脚都不同(添加分页符),页眉页脚不能分栏、不能添加分隔符、不能设置文字方向
设置页码
1.插入-页眉和页脚-页码按钮 2.页眉和页脚工具/设计-页眉和页脚-页码 3.可以设置页码格式和位置
3.3.6边框和底纹
为字符设置边框:“开始”-“字体”-“字符边框”
为段落设置边框:“开始”-“段落”-“边框”
为文档设置页面边框:“页面布局”-“页面背景”-“页面边框”
以上操作均可通过边框和底纹对话框设置
3.3.7样式
Word系统自带的或由用户自定义的一系列排版格式的总和,包括字符格式、段落格式等
样式包括系统内置样式(可删不可改)和新建样式(可删可改)
建立目录,各级标题采用统一的样式
模板由多个特定的样式组成,是一种预先设置好的特殊文档,后缀名为.dotx
3.3.8页面设置
“页面布局”-“页面设置”组 可以设置文字方向、页边距、纸张方向、纸张大小、分栏、分隔符等
页面设置对话框
纸张大小:A4 纸张方向:横向和纵向 页边距:上下左右(标尺快速调节) 设置奇偶页不同和首页不同的页眉页脚
3.4表格制作
3.4.1创建表格
1.“插入”-“表格”:拖动制表 2.“插入”-“表格”-“插入表格”,弹出“插入表格”对话框 3.“插入”-“表格”-“绘制表格” 4.“插入”-“表格”-“快速表格”
文字表格相互转换:1.“插入”-“表格”-“文本转换成表格” 2.“表格工具/布局”-“数据”-“转换为文本”
3.4.2编辑表格
选择操作区域:
选择整个表格:1.单击表格左上角按钮或右下角按钮 2.表格工具/布局-表-选择-选择表格
表格中的内容:表格中可以添加文本、图片和另外的表格等,输入到单元格中的数据超过单元格宽度时会自动换行
常用快捷键:Enter在表格内增行高,表格外增新行;Tab在表格最末单元格增新行,表格其他单元格向后跳;Shift+Tab向前跳
调整行高列宽:1.表格工具/布局-单元格大小 2.快速调整:鼠标拖动/标尺拖动 3.精确调整:表格工具/布局-表-表格属性对话框
标尺能进行的操作:调整段落缩进(水平),调整页边距,调整表格的行高和列宽
插入与删除行、列或单元格(选多少增(删)多少):插入:1.表格工具/布局-“行和列” 2.插入单元格对话框 删除:表格工具/布局-“行和列”-“删除”
合并与拆分单元格:合并:1.表格工具/布局-“合并”组,同一行、同一列或同一个连续矩形区域 拆分:可以拆为多行多列 拆分表格:1.只能上下拆分 2.插入点光标所在行属于下一个表格 3.Ctrl+Shift+Enter 4.删除两个表格之间的段落标记两个表格合并
3.4.3格式化表格
设置文本对齐方式-水平方向:左对齐、居中对齐和右对齐 垂直方向:顶端对齐、居中和底端对齐
重复标题行:表格工具/布局-“数据”-“重复标题行”
设置边框和底纹:表格工具/设计-“表格样式”-“边框”下拉列表中单击“边框和底纹”
注意:可以给文字、段落、表格、单元格、整个页面设置边框
3.4.4数据的计算与排序
计算:1.表格工具/布局-“数据”-“公式” 2.公式中的“ABOVE”“BELOW”“LEFT”“RIGHT”分别表示向上、向下、向左、向右运算 3.公式开头必须有“=”
排序:方式:升序/降序 排序关键字:主要关键字/次要关键字/第三关键字 排序依据:笔画、数字、日期、拼音...
3.4.5表格的移动、复制与删除
移动:1.鼠标拖动移动控点 2.Ctrl+X Ctrl+V
复制:1.Ctrl+拖动 2.Ctrl+C Ctrl+V
删除:1.表格工具/布局-行和列-删除 2.Backspace:选中的整个表格删除 3.Delete:删除表格的内容
3.5图文混排
3.5.1插入图片或剪贴画
1.“插入”-“插图”-“图片” 2.“插入”-“插图”-“剪贴画” 3.“插入”-“插图”-“屏幕截图”
3.5.2图片格式化
绘图工具/格式:删除背景、修改颜色、艺术效果、改变图片位置、排列图片、设置大小等
添加到文档中的图片有两种格式:嵌入型和浮动型
3.5.3插入形状
1.配合Shift键的使用,可绘制出特殊图形 2.单击右键-添加文字 3.与图片区别:图片可以剪裁,图形可以添加文字 4.组合:Shift选择多个图形,右键组合
3.5.4插入艺术字
“插入”-“文本”-“艺术字”
3.5.5插入文本框
“插入”-“文本”-“文本框”按钮,文本框有横排文本框和竖排文本框
3.5.6插入数学公式
“插入”-“符号”-“公式”按钮
3.6文档的保护与打印
3.6.1自动恢复
“文件”-“选项”-“保存”,默认10min
3.6.2设置密码
1.打开密码:“文件”-“信息”-“保护文档”-“用密码进行加密” 2.修改密码:“文件”-“另存为”-“工具”-“常规选项”-修改文件时的密码
3.6.3打印文档
1.打印预览:“文件”-“打印”命令,在右侧窗格中即可预览打印效果 2.打印文档:(1)打印设置:选择打印机、打印份数、打印方向、纸张大小等(2)打印范围:打印所有页、打印所选内容、打印当前页、打印自定义范围(第1页和第5页:1,5 第1页到第5页:1-5
3.7Word 2010高级应用
3.7.1邮件合并
主要内容相同,个别内容不同,包含两类文档:主文档和数据源
3.7.2批注
1.“审阅”-“批注”-“新建批注”按钮 2.删除批注:右键单击-快捷菜单-“删除批注”/“审阅”-“批注”-“删除” 3.批注功能:注释、说明 4.粉红色